Adaptive Layout in Blazor Accumulation Chart Component
16 Sep 20253 minutes to read
When viewing the accumulation chart on a mobile device, some elements may not be displayed properly due to limited screen space. This is where the Syncfusion® Accumulation Chart Adaptive Layout feature proves invaluable. Adaptive rendering dynamically adjusts chart elements to optimize their display based on the available screen size and orientation. By enabling the EnableAdaptiveRendering property, the chart automatically adapts to container size changes, ensuring clear alignment and proper visibility of elements such as the legend, data labels, chart title, and more.
@using Syncfusion.Blazor.Charts
<SfAccumulationChart Title="Mobile Browser Statistics" SubTitle="Browser and Users" EnableAdaptiveRendering="true" Width="300px" Height="400px">
<AccumulationChartBorder Color="black" Width="1"></AccumulationChartBorder>
<AccumulationChartSeriesCollection>
<AccumulationChartSeries DataSource="@PieChartPoints" Explode="true" XName="Browser" YName="Users" Name="Browser" Type="AccumulationType.Pie">
<AccumulationDataLabelSettings Visible="true" Position="AccumulationLabelPosition.Inside" Name="DataLabelMappingName"></AccumulationDataLabelSettings>
</AccumulationChartSeries>
</AccumulationChartSeriesCollection>
<AccumulationChartTooltipSettings Enable="true"></AccumulationChartTooltipSettings>
<AccumulationChartLegendSettings Visible="true" Position="LegendPosition.Right"></AccumulationChartLegendSettings>
</SfAccumulationChart>
@code {
public class PieData
{
public string Browser { get; set; }
public double Users { get; set; }
public string DataLabelMappingName { get; set; }
}
public List<PieData> PieChartPoints { get; set; } = new List<PieData>
{
new PieData { Browser = "Chrome", Users = 59.28, DataLabelMappingName = "Chrome: 59.28%" },
new PieData { Browser = "UC Browser", Users = 4.37, DataLabelMappingName = "UC Browser: 4.37%" },
new PieData { Browser = "Internet Explorer", Users = 6.12, DataLabelMappingName = "Internet Explorer: 6 12%" },
new PieData { Browser = "Sogou Explorer", Users = 1.37, DataLabelMappingName = "Sogou Explorer: 1.37%" },
new PieData { Browser = "QQ", Users = 3.96, DataLabelMappingName = "QQ: 3.96%" },
new PieData { Browser = "Safari", Users = 4.73, DataLabelMappingName = "Safari: 4.73%" },
new PieData { Browser = "Opera", Users = 3.12, DataLabelMappingName = "Opera: 3.12%" },
new PieData { Browser = "Edge", Users = 7.48, DataLabelMappingName = "Edge: 7.48%" },
new PieData { Browser = "Others", Users = 9.57, DataLabelMappingName = "Others: 9.57%" },
};
}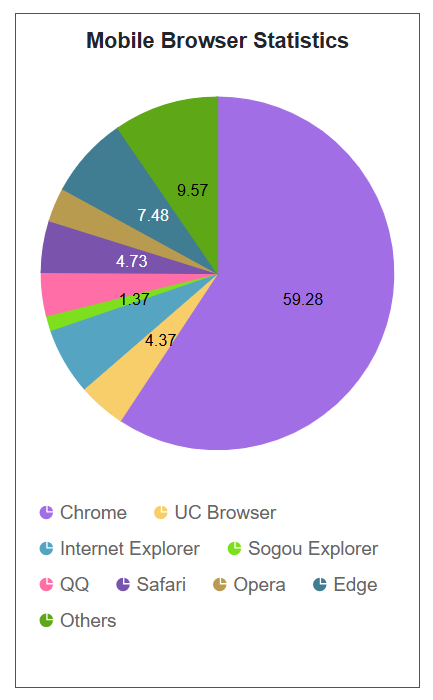
The table below outlines the behavior of various chart elements under specific conditions determined by the chart’s height and width:
| Element | Size | Behavior |
|---|---|---|
| Title | Height < 200 / Width < 200 | Accumulation chart title is disabled |
| Sutitle | Height < 300 / Width < 300 | Accumulation chart subtitle is disabled |
| Datalabel | Radius < 300 / Radius < 200 | Datalabel moves inside / Datalabel is disabled |
| Legend | Height < 300 / Width < 300 | Moves the bottom or top legend to the right if the width is greater than 200px; otherwise, it is disabled / Moves the right or left legend to the bottom if the height is greater than 200px; otherwise, it is disabled |
NOTE
Refer to the Blazor Charts feature tour page for its groundbreaking feature representations and also explore the Blazor Accumulation Chart Example to know about the various features of accumulation charts and how it is used to represent numeric proportional data.