Getting Started with Blazor Chip Component in Web App
28 Mar 20259 minutes to read
This section briefly explains about how to include Blazor Chip component in your Blazor Web App using Visual Studio and Visual Studio Code.
Prerequisites
Create a new Blazor Web App in Visual Studio
You can create a Blazor Web App using Visual Studio 2022 via Microsoft Templates or the Syncfusion® Blazor Extension.
You need to configure the corresponding Interactive render mode and Interactivity location while creating a Blazor Web Application.
Install Syncfusion® Blazor Buttons and Themes NuGet in the Blazor Web App
To add Blazor Chip component in the app, open the NuGet package manager in Visual Studio (Tools → NuGet Package Manager → Manage NuGet Packages for Solution), search and install Syncfusion.Blazor.Buttons and Syncfusion.Blazor.Themes.
If you utilize WebAssembly or Auto render modes in the Blazor Web App need to be install Syncfusion® Blazor components NuGet packages within the client project.
Alternatively, you can utilize the following package manager command to achieve the same.
Install-Package Syncfusion.Blazor.Buttons -Version 31.2.2
Install-Package Syncfusion.Blazor.Themes -Version 31.2.2NOTE
Syncfusion® Blazor components are available in nuget.org. Refer to NuGet packages topic for available NuGet packages list with component details.
Prerequisites
Create a new Blazor Web App in Visual Studio Code
You can create a Blazor Web App using Visual Studio Code via Microsoft Templates or the Syncfusion® Blazor Extension.
You need to configure the corresponding Interactive render mode and Interactivity location while creating a Blazor Web Application.
For example, in a Blazor Web App with the Auto interactive render mode, use the following commands.
dotnet new blazor -o BlazorWebApp -int Auto
cd BlazorWebApp
cd BlazorWebApp.ClientNOTE
For more information on creating a Blazor Web App with various interactive modes and locations, refer to this link.
Install Syncfusion® Blazor Buttons and Themes NuGet in the App
If you utilize WebAssembly or Auto render modes in the Blazor Web App need to be install Syncfusion® Blazor components NuGet packages within the client project.
- Press Ctrl+` to open the integrated terminal in Visual Studio Code.
- Ensure you’re in the project root directory where your
.csprojfile is located. - Run the following command to install a Syncfusion.Blazor.Buttons and Syncfusion.Blazor.Themes NuGet package and ensure all dependencies are installed.
dotnet add package Syncfusion.Blazor.Buttons -v 31.2.2
dotnet add package Syncfusion.Blazor.Themes -v 31.2.2
dotnet restoreNOTE
Syncfusion® Blazor components are available in nuget.org. Refer to NuGet packages topic for available NuGet packages list with component details.
Register Syncfusion® Blazor Service
| Interactive Render Mode | Description |
|---|---|
| WebAssembly or Auto | Open ~/_Imports.razor file from the client project. |
| Server | Open ~/_import.razor file, which is located in the Components folder. |
Import the Syncfusion.Blazor and Syncfusion.Blazor.Buttons namespace.
@using Syncfusion.Blazor
@using Syncfusion.Blazor.ButtonsNow, register the Syncfusion® Blazor Service in the ~/Program.cs file of your Blazor Web App.
If the Interactive Render Mode is set to WebAssembly or Auto, you need to register the Syncfusion® Blazor service in both ~/Program.cs files of your Blazor Web App.
...
...
using Syncfusion.Blazor;
var builder = WebApplication.CreateBuilder(args);
// Add services to the container.
builder.Services.AddRazorComponents()
.AddInteractiveServerComponents()
.AddInteractiveWebAssemblyComponents();
builder.Services.AddSyncfusionBlazor();
var app = builder.Build();
.......
using Syncfusion.Blazor;
var builder = WebAssemblyHostBuilder.CreateDefault(args);
builder.Services.AddSyncfusionBlazor();
await builder.Build().RunAsync();If the Interactive Render Mode is set to Server, your project will contain a single ~/Program.cs file. So, you should register the Syncfusion® Blazor Service only in that ~/Program.cs file.
...
using Syncfusion.Blazor;
var builder = WebApplication.CreateBuilder(args);
// Add services to the container.
builder.Services.AddRazorComponents()
.AddInteractiveServerComponents();
builder.Services.AddSyncfusionBlazor();
var app = builder.Build();
....Add stylesheet and script resources
The theme stylesheet and script can be accessed from NuGet through Static Web Assets. Include the stylesheet reference in the <head> section and the script reference at the end of the <body> in the ~/Components/App.razor file as shown below:
<head>
....
<link href="_content/Syncfusion.Blazor.Themes/bootstrap5.css" rel="stylesheet" />
</head>
....
<body>
....
<script src="_content/Syncfusion.Blazor.Core/scripts/syncfusion-blazor.min.js" type="text/javascript"></script>
</body>NOTE
Check out the Blazor Themes topic to discover various methods (Static Web Assets, CDN, and CRG) for referencing themes in your Blazor application. Also, check out the Adding Script Reference topic to learn different approaches for adding script references in your Blazor application.
Add Syncfusion® Blazor Chip component
Add the Syncfusion® Blazor Chip component in .razor file inside the Pages folder. If an interactivity location as Per page/component in the web app, define a render mode at top of the component, as follows:
| Interactivity location | RenderMode | Code |
|---|---|---|
| Per page/component | Auto | @rendermode InteractiveAuto |
| WebAssembly | @rendermode InteractiveWebAssembly | |
| Server | @rendermode InteractiveServer | |
| None | — |
NOTE
If an Interactivity Location is set to
Globaland the Render Mode is set toAutoorWebAssemblyorServer, the render mode is configured in theApp.razorfile by default.
@* desired render mode define here *@
@rendermode InteractiveAuto@using Syncfusion.Blazor.Buttons
<SfChip>
<ChipItems>
<ChipItem Text="Janet Leverling"></ChipItem>
</ChipItems>
</SfChip>- Press Ctrl+F5 (Windows) or ⌘+F5 (macOS) to launch the application. This will render the Syncfusion® Blazor Chip component in your default web browser.
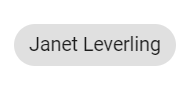
Render chip items from collection
You can render the chip items from collection using for loop in Blazor Chip component as follows.
@using Syncfusion.Blazor.Buttons
@if(ChipData.Count != 0) {
<SfChip EnableDelete="true">
<ChipItems>
@foreach (ChipCollection currentData in ChipData)
{
<ChipItem Text=@currentData.text Enabled=@currentData.enabled></ChipItem>
}
</ChipItems>
</SfChip>
}
@code{
public List<ChipCollection> ChipData = new List<ChipCollection>();
public class ChipCollection
{
public string text { get; set; }
public bool enabled { get; set; }
}
protected override async Task OnInitializedAsync()
{
await base.OnInitializedAsync();
ChipData.Add(new ChipCollection
{
text = "Jenifer",
enabled = true
});
ChipData.Add(new ChipCollection
{
text = "Amenda",
enabled = true
});
ChipData.Add(new ChipCollection
{
text = "Isabella",
enabled = true
});
ChipData.Add(new ChipCollection
{
text = "James",
enabled = true
});
}
}
NOTE