Getting Started with Blazor DocumentEditor Component in Web App
30 May 20259 minutes to read
This section briefly explains about how to include Blazor DocumentEditor component in your Blazor Web App using Visual Studio and Visual Studio Code.
Prerequisites
Create a new Blazor Web App in Visual Studio
You can create a Blazor Web App using Visual Studio 2022 via Microsoft Templates or the Syncfusion® Blazor Extension.
You need to configure the corresponding Interactive render mode and Interactivity location while creating a Blazor Web Application.
Install Syncfusion® Blazor WordProcessor and Themes NuGet in the Blazor Web App
To add Blazor DocumentEditor component in the app, open the NuGet package manager in Visual Studio (Tools → NuGet Package Manager → Manage NuGet Packages for Solution), search and install Syncfusion.Blazor.WordProcessor and Syncfusion.Blazor.Themes.
If you utilize WebAssembly or Auto render modes in the Blazor Web App need to be install Syncfusion® Blazor components NuGet packages within the client project.
WARNING
* The Document Editor is not part of the common package. If you wish to use the Document Editor with other components, please import all the components individually.
* Do not use bothSyncfusion.Blazorand individual NuGet packages (Syncfusion.Blazor.WordProcessor) in the same application. It will throw ambiguous errors while compiling the project.
Alternatively, you can utilize the following package manager command to achieve the same.
Install-Package Syncfusion.Blazor.WordProcessor -Version 30.2.4
Install-Package Syncfusion.Blazor.Themes -Version 30.2.4NOTE
Syncfusion® Blazor components are available in nuget.org. Refer to NuGet packages topic for available NuGet packages list with component details.
Prerequisites
Create a new Blazor Web App in Visual Studio Code
You can create a Blazor Web App using Visual Studio Code via Microsoft Templates or the Syncfusion® Blazor Extension.
You need to configure the corresponding Interactive render mode and Interactivity location while creating a Blazor Web Application.
For example, in a Blazor Web App with the Auto interactive render mode, use the following commands.
dotnet new blazor -o BlazorWebApp -int Auto
cd BlazorWebApp
cd BlazorWebApp.ClientNOTE
For more information on creating a Blazor Web App with various interactive modes and locations, refer to this link.
Install Syncfusion® Blazor WordProcessor and Themes NuGet in the App
If you utilize WebAssembly or Auto render modes in the Blazor Web App need to be install Syncfusion® Blazor components NuGet packages within the client project.
- Press Ctrl+` to open the integrated terminal in Visual Studio Code.
- Ensure you’re in the project root directory where your
.csprojfile is located. - Run the following command to install a Syncfusion.Blazor.WordProcessor and Syncfusion.Blazor.Themes NuGet package and ensure all dependencies are installed.
dotnet add package Syncfusion.Blazor.WordProcessor -v 30.2.4
dotnet add package Syncfusion.Blazor.Themes -v 30.2.4
dotnet restoreNOTE
Syncfusion® Blazor components are available in nuget.org. Refer to NuGet packages topic for available NuGet packages list with component details.
Register Syncfusion® Blazor Service
| Interactive Render Mode | Description |
|---|---|
| WebAssembly or Auto | Open ~/_Imports.razor file from the client project. |
| Server | Open ~/_import.razor file, which is located in the Components folder. |
Import the Syncfusion.Blazor and Syncfusion.Blazor.DocumentEditor namespace.
@using Syncfusion.Blazor
@using Syncfusion.Blazor.DocumentEditorNow, register the Syncfusion® Blazor Service in the ~/Program.cs file of your Blazor Web App.
If the Interactive Render Mode is set to WebAssembly or Auto, you need to register the Syncfusion® Blazor service in both ~/Program.cs files of your Blazor Web App.
...
...
using Syncfusion.Blazor;
var builder = WebApplication.CreateBuilder(args);
// Add services to the container.
builder.Services.AddRazorComponents()
.AddInteractiveServerComponents()
.AddInteractiveWebAssemblyComponents();
builder.Services.AddSyncfusionBlazor();
var app = builder.Build();
.......
using Syncfusion.Blazor;
var builder = WebAssemblyHostBuilder.CreateDefault(args);
builder.Services.AddSyncfusionBlazor();
await builder.Build().RunAsync();If the Interactive Render Mode is set to Server, your project will contain a single ~/Program.cs file. So, you should register the Syncfusion® Blazor Service only in that ~/Program.cs file.
...
using Syncfusion.Blazor;
var builder = WebApplication.CreateBuilder(args);
// Add services to the container.
builder.Services.AddRazorComponents()
.AddInteractiveServerComponents();
builder.Services.AddSyncfusionBlazor();
var app = builder.Build();
....Add stylesheet and script resources
The theme stylesheet and script can be accessed from NuGet through Static Web Assets. Include the stylesheet reference in the <head> section and the script reference at the end of the <body> in the ~/Components/App.razor file as shown below:
<head>
....
<link href="_content/Syncfusion.Blazor.Themes/bootstrap5.css" rel="stylesheet" />
</head>
....
<body>
....
<script src="_content/Syncfusion.Blazor.WordProcessor/scripts/syncfusion-blazor-documenteditor.min.js" type="text/javascript"></script>
</body>NOTE
Check out the Blazor Themes topic to discover various methods (Static Web Assets, CDN, and CRG) for referencing themes in your Blazor application. Also, check out the Adding Script Reference topic to learn different approaches for adding script references in your Blazor application.
Add Syncfusion® Blazor DocumentEditor component
Add the Syncfusion® Blazor DocumentEditor component in .razor file inside the Pages folder. If an interactivity location as Per page/component in the web app, define a render mode at top of the component, as follows:
| Interactivity location | RenderMode | Code |
|---|---|---|
| Per page/component | Auto | @rendermode InteractiveAuto |
| WebAssembly | @rendermode InteractiveWebAssembly | |
| Server | @rendermode InteractiveServer | |
| None | — |
@* desired render mode define here *@
@rendermode InteractiveAutoNOTE
Supported render mode are
@rendermode InteractiveAuto,@rendermode InteractiveServer,@rendermode InteractiveWebAssembly. If an interactivity location as Global no need to mention render mode. Set the interactivity mode for whole sample. Check out the Blazor Render Modes for other Render Modes.
<SfDocumentEditorContainer EnableToolbar=true></SfDocumentEditorContainer>Note: By default, the SfDocumentEditorContainer component initializes a SfDocumentEditor instance internally. If you like to use the events of SfDocumentEditor component, then you can set UseDefaultEditor property as false and define your own SfDocumentEditor instance with event hooks in the application (Razor file).
- Press Ctrl+F5 (Windows) or ⌘+F5 (macOS) to launch the application. This will render the Syncfusion® Blazor DocumentEditor component in your default web browser.
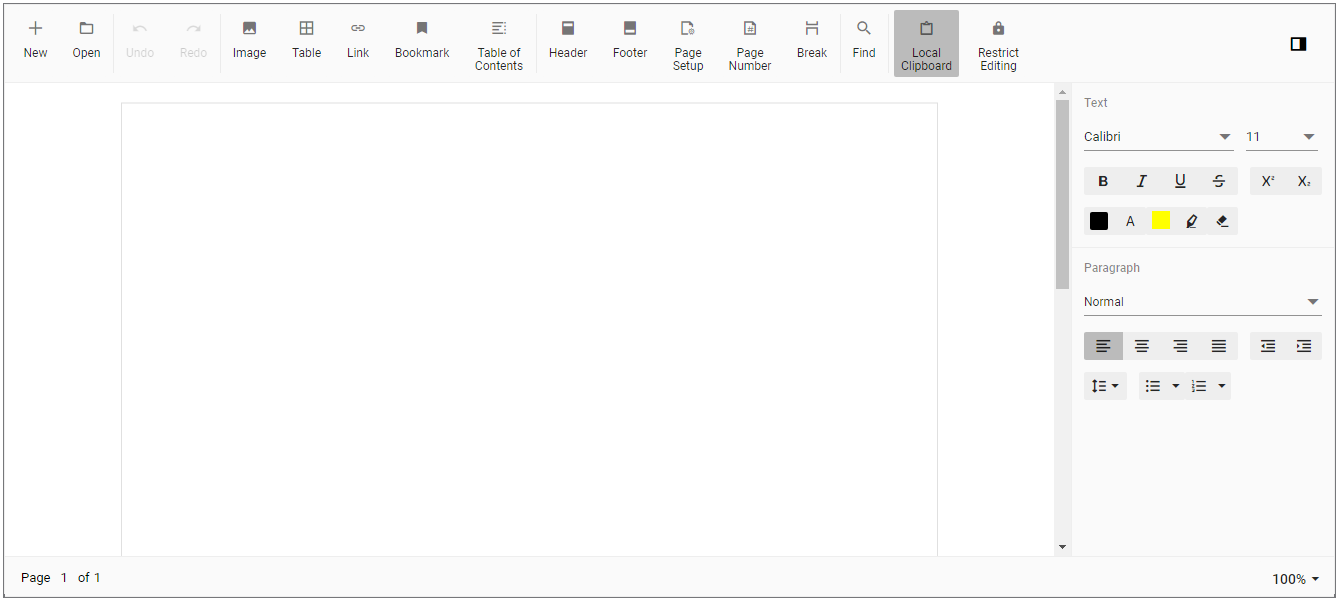
Load existing document
To load an existing document during control initialization, use the following code example, which opens a Word document. Convert it to SFDT and load in the editor.
@using System.IO;
@using Syncfusion.Blazor.DocumentEditor;
<SfDocumentEditorContainer @ref="container" EnableToolbar=true>
<DocumentEditorContainerEvents Created="OnCreated"></DocumentEditorContainerEvents>
</SfDocumentEditorContainer>
@code {
SfDocumentEditorContainer container;
public void OnCreated(object args)
{
string filePath = "wwwroot/data/GettingStarted.docx";
using (FileStream fileStream = new FileStream(filePath, System.IO.FileMode.Open, System.IO.FileAccess.Read))
{
WordDocument document = WordDocument.Load(fileStream, ImportFormatType.Docx);
string json = JsonSerializer.Serialize(document);
document.Dispose();
//To observe the memory go down, null out the reference of document variable.
document = null;
SfDocumentEditor editor = container.DocumentEditor;
editor.OpenAsync(json);
//To observe the memory go down, null out the reference of json variable.
json = null;
}
}
}NOTE
As per the discussion thread #30064, null out the reference of streams and other instances when they are no longer required. Using this approach you’ll observe the memory go down and become stable.
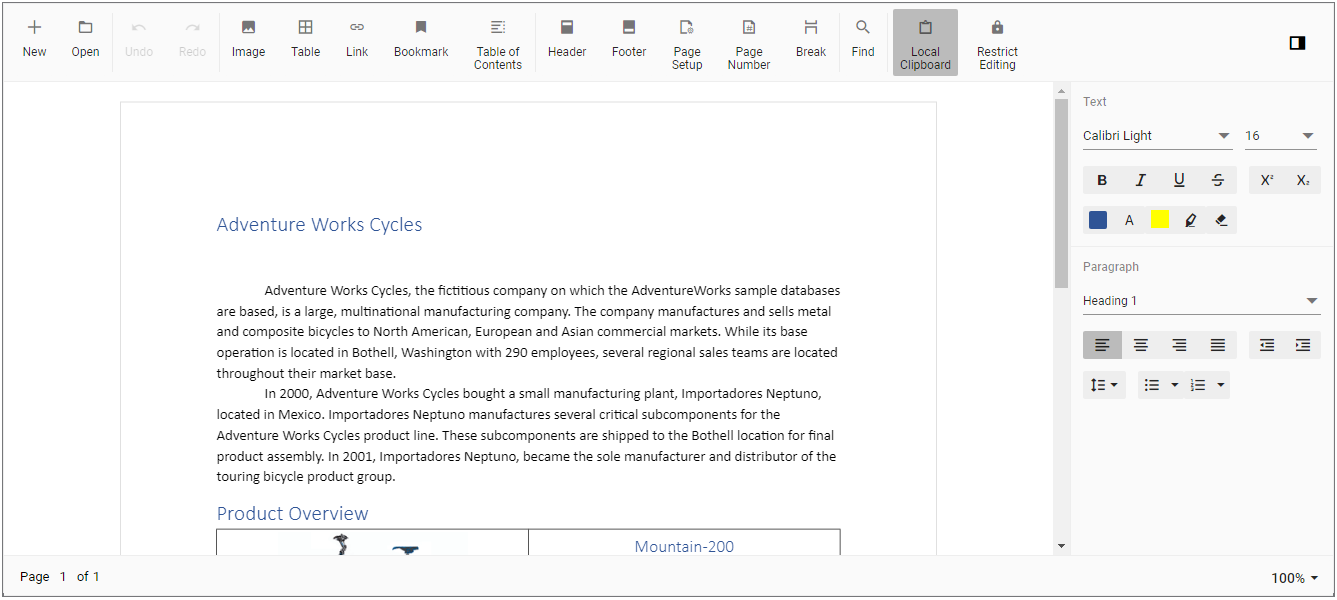
NOTE