Getting Started with Blazor FileManager Component
6 Jun 202417 minutes to read
This section briefly explains about how to include Blazor FileManager component in your Blazor Server App and Blazor WebAssembly App using Visual Studio.
Prerequisites
Create a new Blazor App in Visual Studio
You can create a Blazor Server App or Blazor WebAssembly App using Visual Studio via Microsoft Templates or the Syncfusion Blazor Extension.
Install Syncfusion Blazor FileManager and Themes NuGet in the App
To add Blazor FileManager component in the app, open the NuGet package manager in Visual Studio (Tools → NuGet Package Manager → Manage NuGet Packages for Solution), search and install Syncfusion.Blazor.FileManager and Syncfusion.Blazor.Themes. Alternatively, you can utilize the following package manager command to achieve the same.
Install-Package Syncfusion.Blazor.FileManager -Version 25.2.3
Install-Package Syncfusion.Blazor.Themes -Version 25.2.3NOTE
Syncfusion Blazor components are available in nuget.org. Refer to NuGet packages topic for available NuGet packages list with component details.
Register Syncfusion Blazor Service
Open ~/_Imports.razor file and import the Syncfusion.Blazor and Syncfusion.Blazor.FileManager namespace.
@using Syncfusion.Blazor
@using Syncfusion.Blazor.FileManagerNow, register the Syncfusion Blazor Service in the ~/Program.cs file of your Blazor Server App or Blazor WebAssembly App.
using Microsoft.AspNetCore.Components;
using Microsoft.AspNetCore.Components.Web;
using Syncfusion.Blazor;
var builder = WebApplication.CreateBuilder(args);
// Add services to the container.
builder.Services.AddRazorPages();
builder.Services.AddServerSideBlazor();
builder.Services.AddSyncfusionBlazor();
var app = builder.Build();
....using Microsoft.AspNetCore.Components.Web;
using Microsoft.AspNetCore.Components.WebAssembly.Hosting;
using Syncfusion.Blazor;
var builder = WebAssemblyHostBuilder.CreateDefault(args);
builder.RootComponents.Add<App>("#app");
builder.RootComponents.Add<HeadOutlet>("head::after");
builder.Services.AddScoped(sp => new HttpClient { BaseAddress = new Uri(builder.HostEnvironment.BaseAddress) });
builder.Services.AddSyncfusionBlazor();
await builder.Build().RunAsync();
....Add stylesheet and script resources
The theme stylesheet and script can be accessed from NuGet through Static Web Assets. Reference the stylesheet and script in the <head> of the main page as follows:
-
For .NET 6 Blazor Server app, include it in ~/Pages/_Layout.cshtml file.
-
For .NET 7 Blazor Server app, include it in the ~/Pages/_Host.cshtml file.
-
For Blazor WebAssembly app, include it in the ~/index.html file.
<head>
....
<link href="_content/Syncfusion.Blazor.Themes/bootstrap5.css" rel="stylesheet" />
<script src="_content/Syncfusion.Blazor.Core/scripts/syncfusion-blazor.min.js" type="text/javascript"></script>
</head>NOTE
Check out the Blazor Themes topic to discover various methods (Static Web Assets, CDN, and CRG) for referencing themes in your Blazor application. Also, check out the Adding Script Reference topic to learn different approaches for adding script references in your Blazor application.
Add Blazor FileManager component
Add the Syncfusion Blazor FileManager component in the ~/Pages/Index.razor file.
<SfFileManager TValue="FileManagerDirectoryContent">
<FileManagerAjaxSettings Url="https://ej2-aspcore-service.azurewebsites.net/api/FileManager/FileOperations"
UploadUrl="https://ej2-aspcore-service.azurewebsites.net/api/FileManager/Upload"
DownloadUrl="https://ej2-aspcore-service.azurewebsites.net/api/FileManager/Download"
GetImageUrl="https://ej2-aspcore-service.azurewebsites.net/api/FileManager/GetImage">
</FileManagerAjaxSettings>
</SfFileManager>Initialize the service in controller
File Manager supports the basic file actions like Read, Delete, Copy, Move, Get Details, Search, Rename, and Create New Folder.
For standalone Blazor WASM applications, you can use the service from this link. For other types of applications like Blazor Server and ASP hosted applications, create a new folder name with Controllers inside the server part of the project. Then, create a new file FileManagerController with extension .cs inside the Controllers folder and add the following code in that file.
using Microsoft.AspNetCore.Mvc;
using System;
using System.Collections.Generic;
using Microsoft.AspNetCore.Hosting;
using Microsoft.AspNetCore.Http;
using Microsoft.AspNetCore.Http.Features;
//File Manager's base functions are available in the below namespace.
using Syncfusion.EJ2.FileManager.Base;
//File Manager's operations are available in the below namespace.
using Syncfusion.EJ2.FileManager.PhysicalFileProvider;
using Newtonsoft.Json;
using System.Linq;
using System.Threading.Tasks;
namespace filemanager.Server.Controllers
{
[Route("api/[controller]")]
public class FileManagerController : Controller
{
public PhysicalFileProvider operation;
public string basePath;
string root = "wwwroot\\Files";
[Obsolete]
public FileManagerController(IHostingEnvironment hostingEnvironment)
{
this.basePath = hostingEnvironment.ContentRootPath;
this.operation = new PhysicalFileProvider();
this.operation.RootFolder(this.basePath + "\\" + this.root); // It denotes in which files and folders are available.
}
// Processing the File Manager operations.
[Route("FileOperations")]
public object FileOperations([FromBody] FileManagerDirectoryContent args)
{
switch (args.Action)
{
// Add your custom action here.
case "read":
// Path - Current path; ShowHiddenItems - Boolean value to show/hide hidden items.
return this.operation.ToCamelCase(this.operation.GetFiles(args.Path, args.ShowHiddenItems));
case "delete":
// Path - Current path where the folder to be deleted; Names - Name of the files to be deleted
return this.operation.ToCamelCase(this.operation.Delete(args.Path, args.Names));
case "copy":
// Path - Path from where the file was copied; TargetPath - Path where the file/folder is to be copied; RenameFiles - Files with same name in the copied location that is confirmed for renaming; TargetData - Data of the copied file
return this.operation.ToCamelCase(this.operation.Copy(args.Path, args.TargetPath, args.Names, args.RenameFiles, args.TargetData));
case "move":
// Path - Path from where the file was cut; TargetPath - Path where the file/folder is to be moved; RenameFiles - Files with same name in the moved location that is confirmed for renaming; TargetData - Data of the moved file
return this.operation.ToCamelCase(this.operation.Move(args.Path, args.TargetPath, args.Names, args.RenameFiles, args.TargetData));
case "details":
// Path - Current path where details of file/folder is requested; Name - Names of the requested folders
return this.operation.ToCamelCase(this.operation.Details(args.Path, args.Names));
case "create":
// Path - Current path where the folder is to be created; Name - Name of the new folder
return this.operation.ToCamelCase(this.operation.Create(args.Path, args.Name));
case "search":
// Path - Current path where the search is performed; SearchString - String typed in the searchbox; CaseSensitive - Boolean value which specifies whether the search must be casesensitive
return this.operation.ToCamelCase(this.operation.Search(args.Path, args.SearchString, args.ShowHiddenItems, args.CaseSensitive));
case "rename":
// Path - Current path of the renamed file; Name - Old file name; NewName - New file name
return this.operation.ToCamelCase(this.operation.Rename(args.Path, args.Name, args.NewName));
}
return null;
}
}
}To configure and map the controller, open the ~/Program.cs file of the server part of the application. Add the following code to configure the service for the controller and map the controller after app.UseRouting():
builder.Services.AddControllers();
...
app.UseRouting();
app.MapControllers();.This will configure and map the controller in your Blazor App.
To access the above File Operations, you need some model class files that have file operations methods. So, create Models folder in server part of the application and download the PhysicalFileProvider.cs and Base folder from the this link in the Models folder.
Add your required files and folders under the wwwroot\Files directory.
- Press Ctrl+F5 (Windows) or ⌘+F5 (macOS) to launch the application. This will render the Syncfusion Blazor FileManager component in your default web browser.
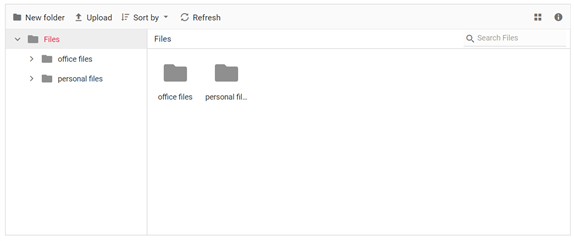
NOTE
File download support
To perform the download operation, initialize the DownloadUrl property in a FileManagerAjaxSettings.
<SfFileManager TValue="FileManagerDirectoryContent">
<FileManagerAjaxSettings Url="/api/FileManager/FileOperations"
DownloadUrl="/api/FileManager/Download">
</FileManagerAjaxSettings>
</SfFileManager>Initialize the Download FileOperation in Controller part with the following code snippet.
namespace filemanager.Server.Controllers
{
[Route("api/[controller]")]
public class FileManagerController : Controller
{
// Processing the Download operation.
[Route("Download")]
public IActionResult Download(string downloadInput)
{
//Invoking download operation with the required parameters.
// path - Current path where the file is downloaded; Names - Files to be downloaded;
FileManagerDirectoryContent args = JsonConvert.DeserializeObject<FileManagerDirectoryContent>(downloadInput);
return operation.Download(args.Path, args.Names);
}
}
}File upload support
To perform the upload operation, initialize the UploadUrl property in a FileManagerAjaxSettings.
<SfFileManager TValue="FileManagerDirectoryContent">
<FileManagerAjaxSettings Url="/api/FileManager/FileOperations"
UploadUrl="/api/FileManager/Upload">
</FileManagerAjaxSettings>
</SfFileManager>Initialize the Upload File Operation in Controller part with the following code snippet.
namespace filemanager.Server.Controllers
{
[Route("api/[controller]")]
public class FileManagerController : Controller
{
// Processing the Upload operation.
[Route("Upload")]
public IActionResult Upload(string path, IList<IFormFile> uploadFiles, string action)
{
//Invoking upload operation with the required parameters.
// path - Current path where the file is to uploaded; uploadFiles - Files to be uploaded; action - name of the operation(upload)
FileManagerResponse uploadResponse;
uploadResponse = operation.Upload(path, uploadFiles, action, null);
if (uploadResponse.Error != null)
{
Response.Clear();
Response.ContentType = "application/json; charset=utf-8";
Response.StatusCode = Convert.ToInt32(uploadResponse.Error.Code);
Response.HttpContext.Features.Get<IHttpResponseFeature>().ReasonPhrase = uploadResponse.Error.Message;
}
return Content("");
}
}
}Image preview support
To perform image preview support in the File Manager component, initialize the GetImageUrl property in a FileManagerAjaxSettings.
<SfFileManager TValue="FileManagerDirectoryContent">
<FileManagerAjaxSettings Url="/api/FileManager/FileOperations"
GetImageUrl="/api/FileManager/GetImage">
</FileManagerAjaxSettings>
</SfFileManager>Initialize the GetImage File Operation in Controller part with the following code snippet.
namespace filemanager.Server.Controllers
{
[Route("api/[controller]")]
public class FileManagerController : Controller
{
// Processing the GetImage operation.
[Route("GetImage")]
public IActionResult GetImage(FileManagerDirectoryContent args)
{
//Invoking GetImage operation with the required parameters.
// path - Current path of the image file; Id - Image file id;
return this.operation.GetImage(args.Path, args.Id, false, null, null);
}
}
}
Refer the sample link.
See Also
Getting Started with Syncfusion Blazor for Client-Side in .NET Core CLI
Getting Started with Syncfusion Blazor for Client-Side in Visual Studio
Getting Started with Syncfusion Blazor for Server-Side in .NET Core CLI