Getting Started with Blazor WebAssembly Standalone App
31 Oct 20257 minutes to read
This article provides a step-by-step instructions for building Blazor WebAssembly App with Blazor DataGrid component using Visual Studio, Visual Studio Code and .NET CLI.
Using Playground
Blazor Playground allows you to interact with our Blazor components directly in your web browser without need to install any required NuGet packages. By default, the Syncfusion.Blazor package is included in this.
Using Syncfusion® Blazor Templates
You can create a Blazor WebAssembly Standalone App using Syncfusion® Blazor Templates in both Visual Studio and Visual Studio Code.
Manually Creating a Project
This section provides a brief explanation on how to manually create a Blazor WebAssembly App using Visual Studio, Visual Studio Code and .NET CLI.
Prerequisites
Create a new Blazor WebAssembly App (Standalone) in Visual Studio
You can create a Blazor WebAssembly App using Visual Studio via Microsoft Templates or the Syncfusion® Blazor Extension.
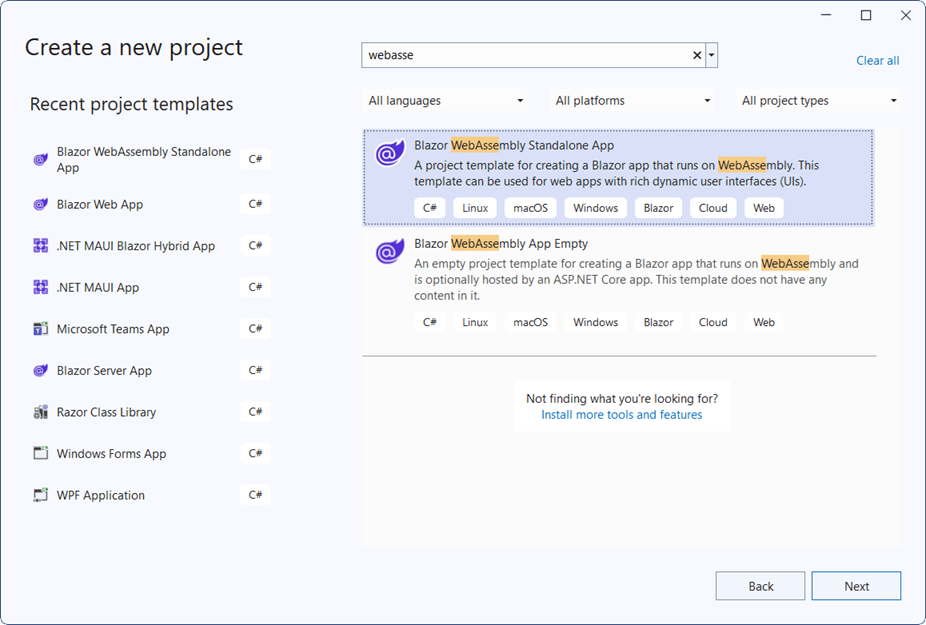
Install Syncfusion® Blazor Grid and Themes NuGet in the App
Here’s an example of how to add Blazor DataGrid component in the app, open the NuGet package manager in Visual Studio (Tools → NuGet Package Manager → Manage NuGet Packages for Solution), search and install Syncfusion.Blazor.Grid and Syncfusion.Blazor.Themes. Alternatively, you can utilize the following package manager command to achieve the same.
Install-Package Syncfusion.Blazor.Grid -Version 31.2.2
Install-Package Syncfusion.Blazor.Themes -Version 31.2.2NOTE
Syncfusion® Blazor components are available in nuget.org. Refer to NuGet packages topic for available NuGet packages list with component details.
Prerequisites
Create a Blazor WebAssembly App in Visual Studio Code
You can create a Blazor WebAssembly App using Visual Studio Code via Microsoft Templates or the Syncfusion® Blazor Extension.
Alternatively, you can create a WebAssembly application using the following command in the terminal(Ctrl+`).
dotnet new blazorwasm -o BlazorApp
cd BlazorAppThis command creates new Blazor WebAssembly App and places it in a new directory called BlazorApp inside your current location. See Create Blazor app topic and dotnet new command topics for more details.
Install Syncfusion® Blazor Grid and Themes NuGet in the App
- Press Ctrl+` to open the integrated terminal in Visual Studio Code.
- Ensure you’re in the project root directory where your
.csprojfile is located. - Run the following command to install a Syncfusion.Blazor.Grid and Syncfusion.Blazor.Themes NuGet package and ensure all dependencies are installed.
dotnet add package Syncfusion.Blazor.Grid -Version 31.2.2
dotnet add package Syncfusion.Blazor.Themes -Version 31.2.2
dotnet restoreNOTE
Syncfusion® Blazor components are available in nuget.org. Refer to NuGet packages topic for available NuGet packages list with component details.
Prerequisites
Install latest version of the .NET SDK. If you previously installed the .NET SDK, you can determine the installed version by executing the following command in a command prompt (Windows) or terminal (macOS) or command shell (Linux).
dotnet --versionCreate a Blazor WebAssembly App using .NET CLI
Run the dotnet new blazorwasm command to create a new Blazor WebAssembly App in a command prompt (Windows) or terminal (macOS) or command shell (Linux).
dotnet new blazorwasm -o BlazorApp
cd BlazorAppThis command creates new Blazor WebAssembly App and places it in a new directory called BlazorApp inside your current location. See Create Blazor app topic and dotnet new CLI command topics for more details.
Install Syncfusion® Blazor Grid and Themes NuGet in the App
Here’s an example of how to add Blazor DataGrid component in the application using the following command in the command prompt (Windows) or command shell (Linux) or terminal (macOS) to install a Syncfusion.Blazor.Grid and Syncfusion.Blazor.Themes NuGet package. See Install and manage packages using the dotnet CLI topics for more details.
dotnet add package Syncfusion.Blazor.Grid -Version 31.2.2
dotnet add package Syncfusion.Blazor.Themes -Version 31.2.2
dotnet restoreNOTE
Syncfusion® Blazor components are available in nuget.org. Refer to NuGet packages topic for available NuGet packages list with component details.
Add Import Namespaces
Open the ~/_Imports.razor file and import the Syncfusion.Blazor and Syncfusion.Blazor.Grids namespace.
@using Syncfusion.Blazor
@using Syncfusion.Blazor.GridsRegister Syncfusion® Blazor Service
Register the Syncfusion® Blazor Service in the ~/Program.cs file of your Blazor WebAssembly App.
using Microsoft.AspNetCore.Components.Web;
using Microsoft.AspNetCore.Components.WebAssembly.Hosting;
using Syncfusion.Blazor;
var builder = WebAssemblyHostBuilder.CreateDefault(args);
builder.RootComponents.Add<App>("#app");
builder.RootComponents.Add<HeadOutlet>("head::after");
builder.Services.AddScoped(sp => new HttpClient { BaseAddress = new Uri(builder.HostEnvironment.BaseAddress) });
builder.Services.AddSyncfusionBlazor();
await builder.Build().RunAsync();
....Add stylesheet and script resources
The theme stylesheet and script can be accessed from NuGet through Static Web Assets. Reference the stylesheet and script in the <head> of the ~wwwroot/index.html file.
<head>
....
<link href="_content/Syncfusion.Blazor.Themes/bootstrap5.css" rel="stylesheet" />
<script src="_content/Syncfusion.Blazor.Core/scripts/syncfusion-blazor.min.js" type="text/javascript"></script>
</head>NOTE
Check out the Blazor Themes topic to discover various methods (Static Web Assets, CDN, and CRG) for referencing themes in your Blazor application. Also, check out the Adding Script Reference topic to learn different approaches for adding script references in your Blazor application.
Add Syncfusion® Blazor component
Add the Syncfusion® Blazor DataGrid component in the ~/Pages/Index.razor file.
@using Syncfusion.Blazor.Grids
<SfGrid DataSource="@Orders" />
@code{
public List<Order> Orders { get; set; }
protected override void OnInitialized()
{
Orders = Enumerable.Range(1, 10).Select(x => new Order()
{
OrderID = 1000 + x,
CustomerID = (new string[] { "ALFKI", "ANANTR", "ANTON", "BLONP", "BOLID" })[new Random().Next(5)],
Freight = 2.1 * x,
OrderDate = DateTime.Now.AddDays(-x),
}).ToList();
}
public class Order {
public int? OrderID { get; set; }
public string CustomerID { get; set; }
public DateTime? OrderDate { get; set; }
public double? Freight { get; set; }
}
}- Press Ctrl+F5 (Windows) or ⌘+F5 (macOS) to launch the application. This will render the Syncfusion® Blazor DataGrid component in your default web browser.
