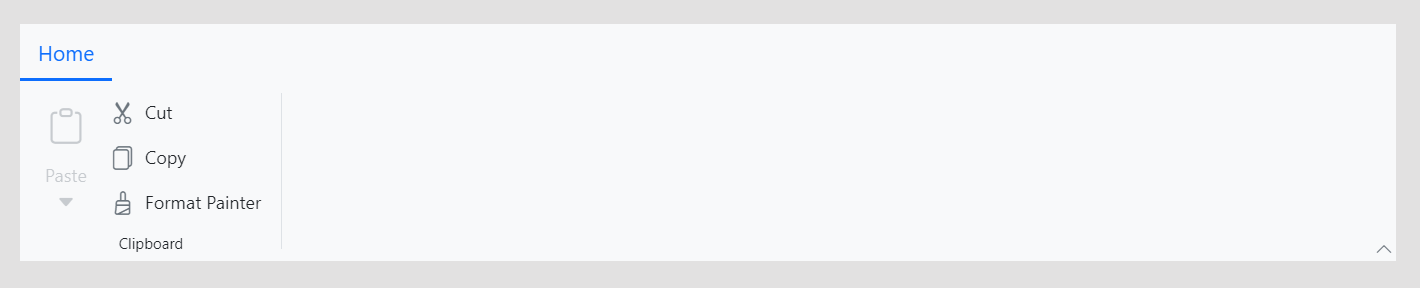Getting Started with Blazor Ribbon Component
10 Oct 202510 minutes to read
This guide explains how to add the Blazor Ribbon component in your Blazor WebAssembly App using Visual Studio and Visual Studio Code.
Prerequisites
Create a new Blazor App in Visual Studio
To create a Blazor WebAssembly App using Visual Studio via Microsoft Templates or the Syncfusion® Blazor Extension.
Install Syncfusion® Blazor Ribbon and Themes NuGet in the App
To add Blazor Ribbon component in the app, open the NuGet package manager in Visual Studio (Tools → NuGet Package Manager → Manage NuGet Packages for Solution), search and install Syncfusion.Blazor.Ribbon and Syncfusion.Blazor.Themes. Alternatively, you can utilize the following package manager command to achieve the same.
Install-Package Syncfusion.Blazor.Ribbon -Version 31.2.2
Install-Package Syncfusion.Blazor.Themes -Version 31.2.2NOTE
Syncfusion® Blazor components are available in nuget.org. Refer to NuGet packages topic for available NuGet packages list with component details.
Prerequisites
Create a new Blazor App in Visual Studio Code
To create a Blazor WebAssembly App using Visual Studio Code via Microsoft Templates or the Syncfusion® Blazor Extension.
Alternatively, you can create a WebAssembly application using the following command in the terminal(Ctrl+`).
dotnet new blazorwasm -o BlazorApp
cd BlazorAppInstall Syncfusion® Blazor Ribbon and Themes NuGet in the App
- Press Ctrl+` to open the integrated terminal in Visual Studio Code.
- Ensure the current working directory is the project root, where the
.csprojfile is located. - Run the following command to install a Syncfusion.Blazor.Ribbon and Syncfusion.Blazor.Themes NuGet package and ensure all dependencies are installed.
dotnet add package Syncfusion.Blazor.Ribbon -v 31.2.2
dotnet add package Syncfusion.Blazor.Themes -v 31.2.2
dotnet restoreNOTE
Syncfusion® Blazor components are available in nuget.org. Refer to NuGet packages topic for available NuGet packages list with component details.
Register Syncfusion® Blazor Service
Open ~/_Imports.razor file and import the Syncfusion.Blazor and Syncfusion.Blazor.Ribbon namespace.
@using Syncfusion.Blazor
@using Syncfusion.Blazor.RibbonNow, register the Syncfusion® Blazor Service in the ~/Program.cs file of your Blazor WebAssembly App.
using Microsoft.AspNetCore.Components.Web;
using Microsoft.AspNetCore.Components.WebAssembly.Hosting;
using Syncfusion.Blazor;
var builder = WebAssemblyHostBuilder.CreateDefault(args);
builder.RootComponents.Add<App>("#app");
builder.RootComponents.Add<HeadOutlet>("head::after");
builder.Services.AddScoped(sp => new HttpClient { BaseAddress = new Uri(builder.HostEnvironment.BaseAddress) });
builder.Services.AddSyncfusionBlazor();
await builder.Build().RunAsync();
....Add stylesheet and script resources
The theme stylesheet and script can be accessed from NuGet through Static Web Assets. Include the stylesheet and script references in the <head> section of the ~/index.html file.
<head>
....
<link href="_content/Syncfusion.Blazor.Themes/bootstrap5.css" rel="stylesheet" />
<script src="_content/Syncfusion.Blazor.Core/scripts/syncfusion-blazor.min.js" type="text/javascript"></script>
</head>NOTE
Check out the Blazor Themes topic to discover various methods (Static Web Assets, CDN, and CRG) for referencing themes in your Blazor application. Also, check out the Adding Script Reference topic to learn different approaches for adding script references in your Blazor application.
Add Syncfusion® Blazor Ribbon component
Add the Syncfusion® Blazor Ribbon component in the ~/Pages/Index.razor file.
Adding ribbon tab
In Ribbon component, options are organized into tabs for easy access. You can use the RibbonTabs tag directive to group all the tabs and RibbonTab tag directive to define each ribbon tab as shown below:
<SfRibbon>
<RibbonTabs>
<RibbonTab HeaderText="Home"></RibbonTab>
</RibbonTabs>
</SfRibbon>Adding ribbon group
To define a ribbon group under each tab, you can use the RibbonGroups tag directive like below. The Orientation property of ribbon group defines whether the collection of items inside the group will be rendered column-wise or row-wise.
<SfRibbon>
<RibbonTabs>
<RibbonTab HeaderText="Home">
<RibbonGroups>
<RibbonGroup HeaderText="Clipboard" Orientation="Orientation.Row"></RibbonGroup>
</RibbonGroups>
</RibbonTab>
</RibbonTabs>
</SfRibbon>Adding ribbon item
You can use the RibbonCollection tag directive to define each ribbon collection that contains one or more items. To define each ribbon item, you can use the RibbonItem tag directive with the Type property to specify the type of item to be rendered, using the RibbonItemType such as Button, a DropDown, a ComboBox, and more.
@using Syncfusion.Blazor.Ribbon;
@using Syncfusion.Blazor.SplitButtons;
<SfRibbon>
<RibbonTabs>
<RibbonTab HeaderText="Home">
<RibbonGroups>
<RibbonGroup HeaderText="Clipboard">
<RibbonCollections>
<RibbonCollection>
<RibbonItems>
<RibbonItem Type=RibbonItemType.SplitButton Disabled=true>
<RibbonSplitButtonSettings Content="Paste" IconCss="e-icons e-paste" Items="@formatItems"></RibbonSplitButtonSettings>
</RibbonItem>
</RibbonItems>
</RibbonCollection>
<RibbonCollection>
<RibbonItems>
<RibbonItem Type=RibbonItemType.Button>
<RibbonButtonSettings Content="Cut" IconCss="e-icons e-cut" ></RibbonButtonSettings>
</RibbonItem>
<RibbonItem Type=RibbonItemType.Button>
<RibbonButtonSettings Content="Copy" IconCss="e-icons e-copy"></RibbonButtonSettings>
</RibbonItem>
<RibbonItem Type=RibbonItemType.Button>
<RibbonButtonSettings Content="Format Painter" IconCss="e-icons e-format-painter"></RibbonButtonSettings>
</RibbonItem>
</RibbonItems>
</RibbonCollection>
</RibbonCollections>
</RibbonGroup>
</RibbonGroups>
</RibbonTab>
</RibbonTabs>
</SfRibbon>
@code{
List<DropDownMenuItem> formatItems = new List<DropDownMenuItem>()
{
new DropDownMenuItem{ Text = "Keep Source Format" },
new DropDownMenuItem{ Text = "Merge Format" },
new DropDownMenuItem{ Text = "Keep Text Only" }
};
}Press Ctrl+F5 (Windows) or ⌘+F5 (macOS) to run the application. The Syncfusion® Blazor Ribbon component will be rendered in your default web browser.