Getting Started with Blazor Scheduler Component in WASM App
27 Oct 202514 minutes to read
This section briefly explains about how to include Blazor Scheduler component in your Blazor WebAssembly App using Visual Studio and Visual Studio Code.
Ready to streamline your Syncfusion® Blazor development?
Discover the full potential of Syncfusion® Blazor components with Syncfusion® AI Coding Assistants. Effortlessly integrate, configure, and enhance your projects with intelligent, context-aware code suggestions, streamlined setups, and real-time insights—all seamlessly integrated into your preferred AI-powered IDEs like VS Code, Cursor, Syncfusion® CodeStudio and more. Explore Syncfusion® AI Coding Assistants
To get start quickly with Blazor Scheduler, you can check on this GitHub sample:
Prerequisites
Create a new Blazor App in Visual Studio
You can create a Blazor WebAssembly App using Visual Studio via Microsoft Templates or the Syncfusion® Blazor Extension. For detailed instructions, refer to this guide.
Install Syncfusion® Blazor Schedule and Themes NuGet in the App
To add Blazor Scheduler component in the app, open the NuGet package manager in Visual Studio (Tools → NuGet Package Manager → Manage NuGet Packages for Solution), search and install Syncfusion.Blazor.Schedule and Syncfusion.Blazor.Themes. Alternatively, you can utilize the following package manager command to achieve the same.
Install-Package Syncfusion.Blazor.Schedule -Version 31.2.2
Install-Package Syncfusion.Blazor.Themes -Version 31.2.2NOTE
Syncfusion® Blazor components are available in nuget.org. Refer to NuGet packages topic for available NuGet packages list with component details.
Prerequisites
Create a new Blazor App in Visual Studio Code
You can create a Blazor WebAssembly App using Visual Studio Code via Microsoft Templates or the Syncfusion® Blazor Extension. For detailed instructions, refer to this Blazor WASM Getting Started documentation.
Alternatively, you can create a WebAssembly application using the following command in the terminal(Ctrl+`).
dotnet new blazorwasm -o BlazorApp
cd BlazorAppInstall Syncfusion® Blazor Schedule and Themes NuGet in the App
- Press Ctrl+` to open the integrated terminal in Visual Studio Code.
- Ensure you’re in the project root directory where your
.csprojfile is located. - Run the following command to install a Syncfusion.Blazor.Schedule and Syncfusion.Blazor.Themes NuGet package and ensure all dependencies are installed.
dotnet add package Syncfusion.Blazor.Schedule -v 31.2.2
dotnet add package Syncfusion.Blazor.Themes -v 31.2.2
dotnet restoreNOTE
Syncfusion® Blazor components are available in nuget.org. Refer to NuGet packages topic for available NuGet packages list with component details.
Prerequisites
Latest version of the .NET Core SDK. If you previously installed the SDK, you can determine the installed version by executing the following command in a command prompt (Windows) or terminal (macOS) or command shell (Linux).
dotnet --versionCreate a Blazor WebAssembly App using .NET CLI
Run the dotnet new blazorwasm command to create a new Blazor WebAssembly App in a command prompt (Windows) or terminal (macOS) or command shell (Linux).
dotnet new blazorwasm -o BlazorApp
cd BlazorAppThis command creates new Blazor WebAssembly App and places it in a new directory called BlazorApp inside your current location. See Create Blazor app topic and dotnet new CLI command topics for more details.
Install Syncfusion® Blazor Schedule and Themes NuGet in the App
Here’s an example of how to add Blazor Scheduler component in the application using the following command in the command prompt (Windows) or terminal (Linux and macOS) to install a Syncfusion.Blazor.Schedule and Syncfusion.Blazor.Themes NuGet package. See Install and manage packages using the dotnet CLI topics for more details.
dotnet add package Syncfusion.Blazor.Schedule -Version 31.2.2
dotnet add package Syncfusion.Blazor.Themes -Version 31.2.2
dotnet restoreNOTE
Syncfusion® Blazor components are available in nuget.org. Refer to NuGet packages topic for available NuGet packages list with component details.
Add Import Namespaces
Open the ~/_Imports.razor file and import the Syncfusion.Blazor and Syncfusion.Blazor.Schedule namespace.
@using Syncfusion.Blazor
@using Syncfusion.Blazor.ScheduleRegister Syncfusion® Blazor Service
Register the Syncfusion® Blazor Service in the ~/Program.cs file of your Blazor WebAssembly App.
using Microsoft.AspNetCore.Components.Web;
using Microsoft.AspNetCore.Components.WebAssembly.Hosting;
using Syncfusion.Blazor;
var builder = WebAssemblyHostBuilder.CreateDefault(args);
builder.RootComponents.Add<App>("#app");
builder.RootComponents.Add<HeadOutlet>("head::after");
builder.Services.AddScoped(sp => new HttpClient { BaseAddress = new Uri(builder.HostEnvironment.BaseAddress) });
builder.Services.AddSyncfusionBlazor();
await builder.Build().RunAsync();
....Add stylesheet and script resources
The theme stylesheet and script can be accessed from NuGet through Static Web Assets. Include the stylesheet and script references in the <head> section of the ~/index.html file.
<head>
....
<link href="_content/Syncfusion.Blazor.Themes/bootstrap5.css" rel="stylesheet" />
<script src="_content/Syncfusion.Blazor.Core/scripts/syncfusion-blazor.min.js" type="text/javascript"></script>
//Blazor Scheduler Component script reference.
<!-- <script src="_content/Syncfusion.Blazor.Schedule/scripts/sf-schedule.min.js" type="text/javascript"></script> -->
</head>NOTE
Check out the Blazor Themes topic to discover various methods (Static Web Assets, CDN, and CRG) for referencing themes in your Blazor application. Also, check out the Adding Script Reference topic to learn different approaches for adding script references in your Blazor application.
Add Blazor Scheduler component
Add the Syncfusion® Blazor Scheduler component in the ~/Pages/Index.razor file.
<SfSchedule TValue=AppointmentData>
<ScheduleViews>
<ScheduleView Option="View.Day"></ScheduleView>
<ScheduleView Option="View.Week"></ScheduleView>
<ScheduleView Option="View.WorkWeek"></ScheduleView>
<ScheduleView Option="View.Month"></ScheduleView>
<ScheduleView Option="View.Agenda"></ScheduleView>
</ScheduleViews>
</SfSchedule>
@code {
public class AppointmentData
{
public int Id { get; set; }
public string Subject { get; set; }
public string Location { get; set; }
public DateTime StartTime { get; set; }
public DateTime EndTime { get; set; }
public string Description { get; set; }
public bool IsAllDay { get; set; }
public string RecurrenceRule { get; set; }
public string RecurrenceException { get; set; }
public Nullable<int> RecurrenceID { get; set; }
}
}- Press Ctrl+F5 (Windows) or ⌘+F5 (macOS) to launch the application. This will render the Syncfusion® Blazor Scheduler component in your default web browser.
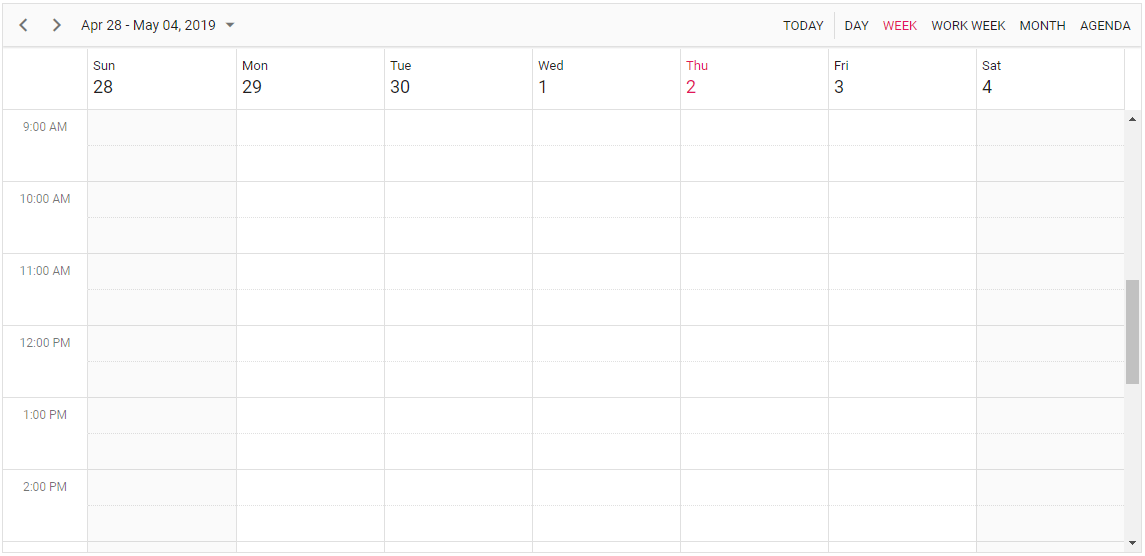
Populating appointments
To populate the Scheduler with appointments, bind the event data to it by assigning the DataSource property under ScheduleEventSettings.
<SfSchedule TValue="AppointmentData" Height="650px" @bind-SelectedDate="@CurrentDate">
<ScheduleEventSettings DataSource="@DataSource"></ScheduleEventSettings>
<ScheduleViews>
<ScheduleView Option="View.Day"></ScheduleView>
<ScheduleView Option="View.Week"></ScheduleView>
<ScheduleView Option="View.WorkWeek"></ScheduleView>
<ScheduleView Option="View.Month"></ScheduleView>
<ScheduleView Option="View.Agenda"></ScheduleView>
</ScheduleViews>
</SfSchedule>
@code{
DateTime CurrentDate = new DateTime(2025, 2, 14);
List<AppointmentData> DataSource = new List<AppointmentData>
{
new AppointmentData { Id = 1, Subject = "Paris", StartTime = new DateTime(2025, 2, 13, 10, 0, 0) , EndTime = new DateTime(2025, 2, 13, 12, 0, 0) },
new AppointmentData { Id = 2, Subject = "Germany", StartTime = new DateTime(2025, 2, 15, 10, 0, 0) , EndTime = new DateTime(2025, 2, 15, 12, 0, 0) }
};
public class AppointmentData
{
public int Id { get; set; }
public string Subject { get; set; }
public string Location { get; set; }
public DateTime StartTime { get; set; }
public DateTime EndTime { get; set; }
public string Description { get; set; }
public bool IsAllDay { get; set; }
public string RecurrenceRule { get; set; }
public string RecurrenceException { get; set; }
public Nullable<int> RecurrenceID { get; set; }
}
}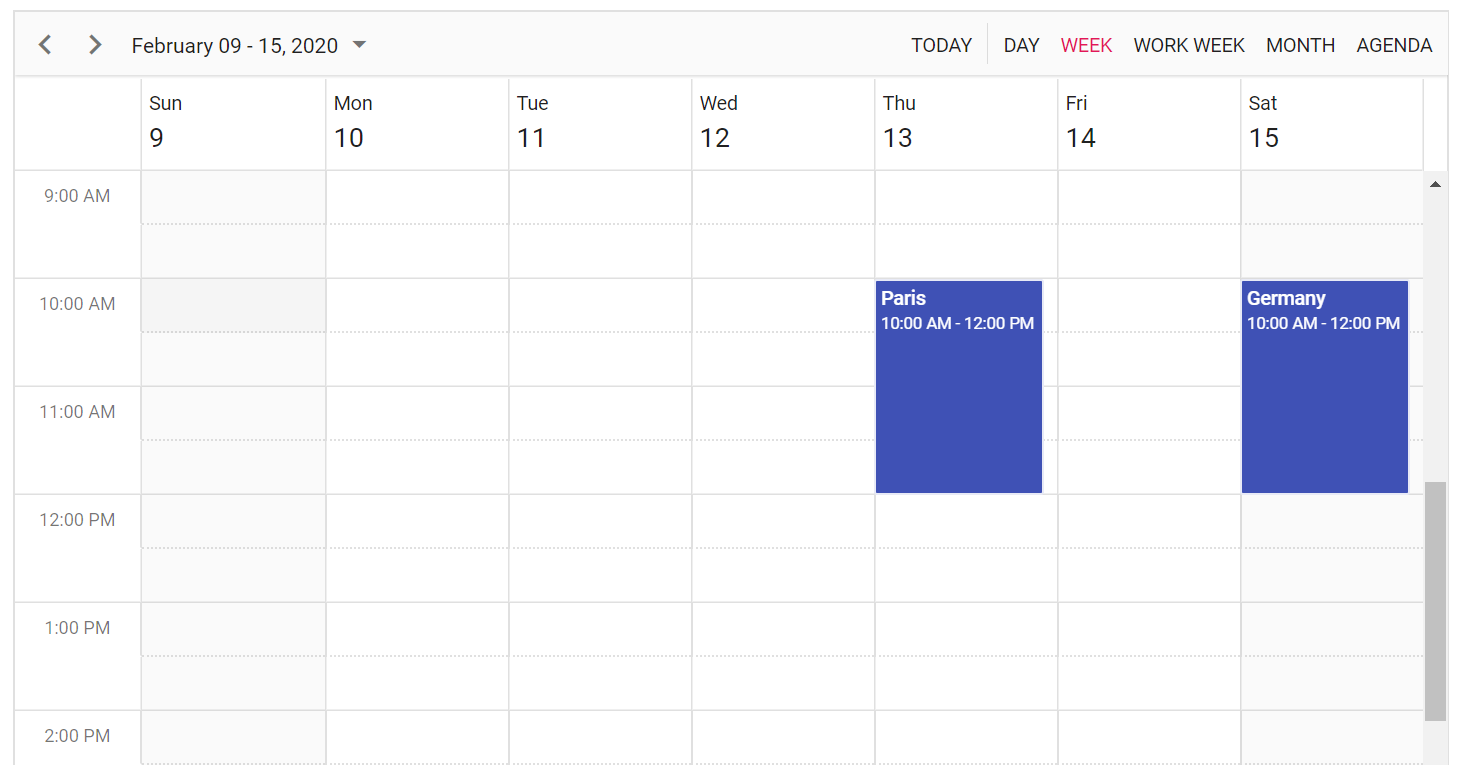
Setting date
The Blazor Scheduler usually displays the system date as its current date. To change the current date of Scheduler with specific date, define the two-way binding for SelectedDate property.
<SfSchedule TValue="AppointmentData" Height="650px" @bind-SelectedDate="@CurrentDate">
<ScheduleViews>
<ScheduleView Option="View.Day"></ScheduleView>
<ScheduleView Option="View.Week"></ScheduleView>
<ScheduleView Option="View.WorkWeek"></ScheduleView>
<ScheduleView Option="View.Month"></ScheduleView>
<ScheduleView Option="View.Agenda"></ScheduleView>
</ScheduleViews>
</SfSchedule>
@code{
DateTime CurrentDate = new DateTime(2020, 1, 10);
public class AppointmentData
{
public int Id { get; set; }
public string Subject { get; set; }
public string Location { get; set; }
public DateTime StartTime { get; set; }
public DateTime EndTime { get; set; }
public string Description { get; set; }
public bool IsAllDay { get; set; }
public string RecurrenceRule { get; set; }
public string RecurrenceException { get; set; }
public Nullable<int> RecurrenceID { get; set; }
}
}Setting view
The Scheduler displays Week view by default. To change the current view, define the applicable view name to the two-way binding of CurrentView property. The applicable view names are,
- Day
- Week
- WorkWeek
- Month
- Agenda
- MonthAgenda
- TimelineDay
- TimelineWeek
- TimelineWorkWeek
- TimelineMonth
- TimelineYear
- Year
<SfSchedule TValue="AppointmentData" Height="650px" @bind-CurrentView="@CurrentView">
<ScheduleViews>
<ScheduleView Option="View.Day"></ScheduleView>
<ScheduleView Option="View.Week"></ScheduleView>
<ScheduleView Option="View.WorkWeek"></ScheduleView>
<ScheduleView Option="View.Month"></ScheduleView>
<ScheduleView Option="View.Agenda"></ScheduleView>
</ScheduleViews>
</SfSchedule>
@code{
View CurrentView = View.Month;
public class AppointmentData
{
public int Id { get; set; }
public string Subject { get; set; }
public string Location { get; set; }
public DateTime StartTime { get; set; }
public DateTime EndTime { get; set; }
public string Description { get; set; }
public bool IsAllDay { get; set; }
public string RecurrenceRule { get; set; }
public string RecurrenceException { get; set; }
public Nullable<int> RecurrenceID { get; set; }
}
}Individual view customization
Each individual Scheduler views can be customized with its own options such as setting different start and end hour on Week and Work Week views, whereas hiding the weekend days on Month view alone which can be achieved by defining the ScheduleView.
<SfSchedule TValue="AppointmentData" Height="650px" @bind-SelectedDate="@CurrentDate">
<ScheduleViews>
<ScheduleView Option="View.Week" StartHour="07:00" EndHour="15:00"></ScheduleView>
<ScheduleView Option="View.WorkWeek" StartHour="10:00" EndHour="18:00"></ScheduleView>
<ScheduleView Option="View.Month" MaxEventsPerRow="2" ShowWeekend="false"></ScheduleView>
</ScheduleViews>
</SfSchedule>
@code{
DateTime CurrentDate = new DateTime(2020, 2, 13);
public class AppointmentData
{
public int Id { get; set; }
public string Subject { get; set; }
public string Location { get; set; }
public DateTime StartTime { get; set; }
public DateTime EndTime { get; set; }
public string Description { get; set; }
public bool IsAllDay { get; set; }
public string RecurrenceRule { get; set; }
public string RecurrenceException { get; set; }
public Nullable<int> RecurrenceID { get; set; }
}
}