Blazor Scheduler Component in WebAssembly App using Visual Studio
27 Feb 20254 minutes to read
This article provides a step-by-step instructions for building Blazor WebAssembly App with Blazor Scheduler component using Visual Studio.
Prerequisites
Create a Blazor WebAssembly App in Visual Studio
You can create a Blazor WebAssembly App using Visual Studio via Microsoft Templates or the Syncfusion® Blazor Extension.
Install Syncfusion® Blazor Schedule and Themes NuGet in the App
To add Blazor Scheduler component in the app, open the NuGet package manager in Visual Studio (Tools → NuGet Package Manager → Manage NuGet Packages for Solution), search and install Syncfusion.Blazor.Schedule and Syncfusion.Blazor.Themes. Alternatively, you can utilize the following package manager command to achieve the same.
Install-Package Syncfusion.Blazor.Schedule -Version 31.2.2
Install-Package Syncfusion.Blazor.Themes -Version 31.2.2NOTE
Syncfusion® Blazor components are available in nuget.org. Refer to NuGet packages topic for available NuGet packages list with component details.
Register Syncfusion® Blazor Service
Open ~/_Imports.razor file and import the Syncfusion.Blazor and Syncfusion.Blazor.Schedule namespace.
@using Syncfusion.Blazor
@using Syncfusion.Blazor.ScheduleNow, register the Syncfusion® Blazor Service in the ~/Program.cs file of your Blazor WebAssembly App.
using Microsoft.AspNetCore.Components.Web;
using Microsoft.AspNetCore.Components.WebAssembly.Hosting;
using Syncfusion.Blazor;
var builder = WebAssemblyHostBuilder.CreateDefault(args);
builder.RootComponents.Add<App>("#app");
builder.RootComponents.Add<HeadOutlet>("head::after");
builder.Services.AddScoped(sp => new HttpClient { BaseAddress = new Uri(builder.HostEnvironment.BaseAddress) });
builder.Services.AddSyncfusionBlazor();
await builder.Build().RunAsync();
....Add stylesheet and script resources
The theme stylesheet and script can be accessed from NuGet through Static Web Assets. Reference the stylesheet and script in the <head> of the main page as follows:
- For Blazor WebAssembly app, include it in the ~/index.html file.
<head>
....
<link href="_content/Syncfusion.Blazor.Themes/bootstrap5.css" rel="stylesheet" />
<script src="_content/Syncfusion.Blazor.Core/scripts/syncfusion-blazor.min.js" type="text/javascript"></script>
</head>NOTE
Check out the Blazor Themes topic to discover various methods (Static Web Assets, CDN, and CRG) for referencing themes in your Blazor application. Also, check out the Adding Script Reference topic to learn different approaches for adding script references in your Blazor application.
Add Blazor Scheduler component
Add the Syncfusion® Blazor Scheduler component in the ~/Pages/Index.razor file.
<SfSchedule TValue="AppointmentData" Height="650px" @bind-SelectedDate="@CurrentDate">
<ScheduleEventSettings DataSource="@DataSource"></ScheduleEventSettings>
<ScheduleViews>
<ScheduleView Option="View.Day"></ScheduleView>
<ScheduleView Option="View.Week"></ScheduleView>
<ScheduleView Option="View.WorkWeek"></ScheduleView>
<ScheduleView Option="View.Month"></ScheduleView>
<ScheduleView Option="View.Agenda"></ScheduleView>
</ScheduleViews>
</SfSchedule>
@code{
DateTime CurrentDate = new DateTime(2020, 2, 14);
List<AppointmentData> DataSource = new List<AppointmentData>
{
new AppointmentData { Id = 1, Subject = "Paris", StartTime = new DateTime(2020, 2, 13, 10, 0, 0) , EndTime = new DateTime(2020, 2, 13, 12, 0, 0) },
new AppointmentData { Id = 2, Subject = "Germany", StartTime = new DateTime(2020, 2, 15, 10, 0, 0) , EndTime = new DateTime(2020, 2, 15, 12, 0, 0) }
};
public class AppointmentData
{
public int Id { get; set; }
public string Subject { get; set; }
public string Location { get; set; }
public DateTime StartTime { get; set; }
public DateTime EndTime { get; set; }
public string Description { get; set; }
public bool IsAllDay { get; set; }
public string RecurrenceRule { get; set; }
public string RecurrenceException { get; set; }
public Nullable<int> RecurrenceID { get; set; }
}
}- Press Ctrl+F5 (Windows) or ⌘+F5 (macOS) to launch the application. This will render the Syncfusion® Blazor Scheduler component in your default web browser.
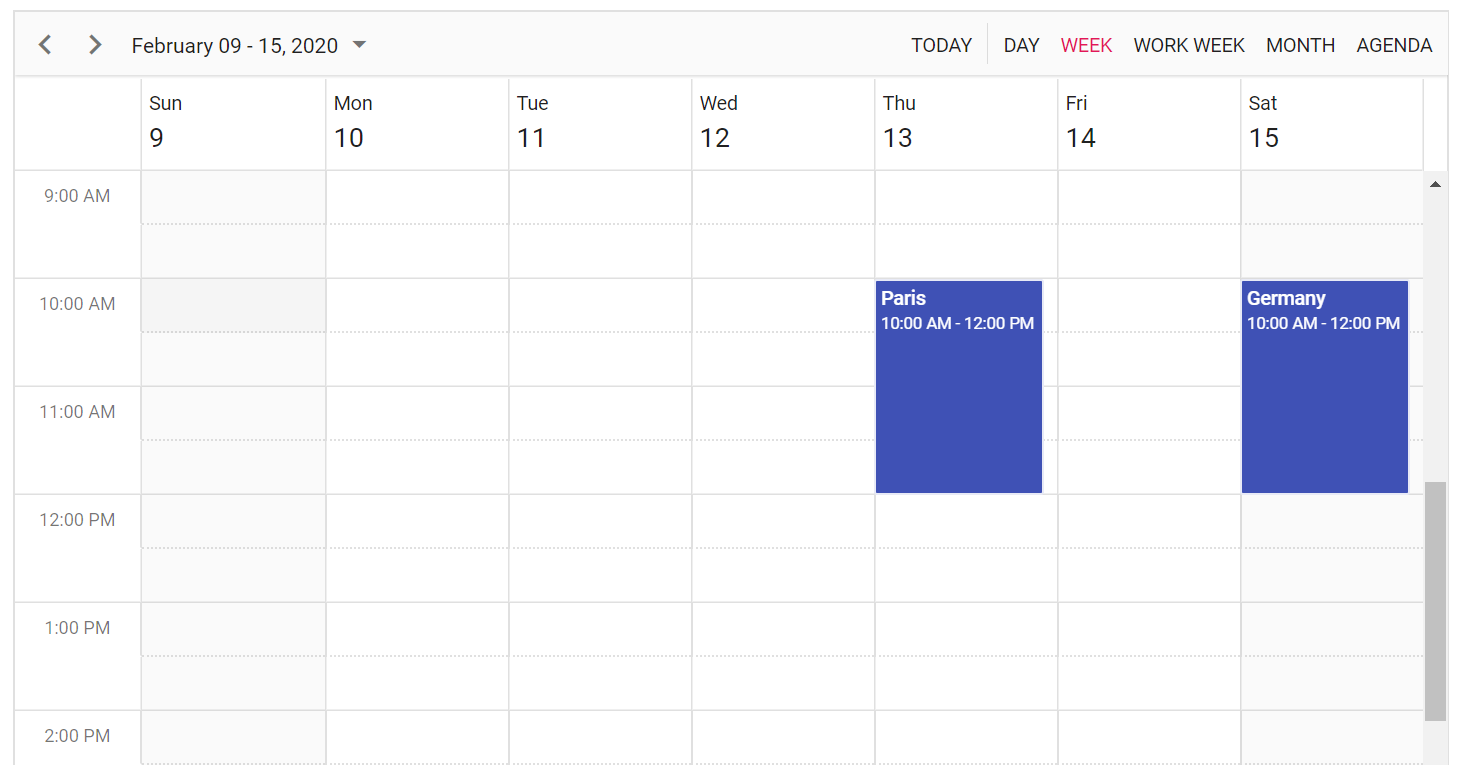
NOTE
Refer to our Blazor Scheduler feature tour page for its groundbreaking feature representations. You can also explore our Blazor Scheduler example to understand how to manage appointments with multiple resources.