Blazor DataGrid in WebAssembly App using CLI
25 Sep 202524 minutes to read
This article provides step-by-step instructions to build a Blazor WebAssembly App using the Syncfusion® Blazor DataGrid with the .NET CLI.
Using playground
Blazor Playground allows you to interact with our Blazor components directly in your web browser without need to install any required NuGet packages. By default, the Syncfusion.Blazor package is included in this.
Manually creating a project
This section provides a brief explanation on how to manually create a Blazor WebAssembly App using CLI.
Prerequisites
Ensure you have the latest version of the .NET Core SDK installed.
To check the installed version, run the following command in a command prompt (Windows), terminal (macOS), or shell (Linux):
dotnet --versionCreate a Blazor WebAssembly App using .NET CLI
To create a new Blazor WebAssembly App, open your terminal or command prompt and run:
dotnet new blazorwasm -o BlazorApp
cd BlazorAppFor a hosted Blazor WebAssembly experience, add the hosted option (-ho or –hosted) to the command.
dotnet new blazorwasm -o BlazorApp -hoNOTE
If you have installed multiple SDK versions and need any specific framework version (net6.0/net7.0) project, then add -f flag along with dotnet new blazorwasm comment. Refer here for the available options.
Install Syncfusion® Blazor DataGrid and Themes NuGet in the app
To add the Syncfusion.Blazor.Grid NuGet package to your application, use the following command in the command prompt (Windows) or terminal (Linux/macOS). For more details, refer to the Install and manage packages using the dotnet CLI.
dotnet add package Syncfusion.Blazor.Grid --version 31.2.2
dotnet add package Syncfusion.Blazor.Themes --version 31.2.2
dotnet restoreNOTE
Syncfusion® Blazor components are available in nuget.org. Refer to NuGet packages topic for available NuGet packages list with component details.
Register Syncfusion® Blazor service
- Import namespaces
Open the ~/_Imports.razor file and add the following namespaces:
@using Syncfusion.Blazor
@using Syncfusion.Blazor.Grids- Register the Syncfusion® service
In your ~/Program.cs file, register the Syncfusion® Blazor service as shown below:
using Microsoft.AspNetCore.Components.Web;
using Microsoft.AspNetCore.Components.WebAssembly.Hosting;
using Syncfusion.Blazor;
var builder = WebAssemblyHostBuilder.CreateDefault(args);
builder.RootComponents.Add<App>("#app");
builder.RootComponents.Add<HeadOutlet>("head::after");
builder.Services.AddScoped(serviceProvider => new HttpClient { BaseAddress = new Uri(builder.HostEnvironment.BaseAddress) });
builder.Services.AddSyncfusionBlazor();
await builder.Build().RunAsync();
....Add stylesheet and script resources
The theme stylesheet and script can be accessed from NuGet through Static Web Assets. Reference the stylesheet and script in the <head> section of your main layout page as shown below:
Blazor WebAssembly App
Add the following to the wwwroot/index.html file:
<head>
....
<link href="_content/Syncfusion.Blazor.Themes/bootstrap5.css" rel="stylesheet" />
<script src="_content/Syncfusion.Blazor.Core/scripts/syncfusion-blazor.min.js" type="text/javascript"></script>
</head>NOTE
Check out the Blazor Themes topic to discover various methods (Static Web Assets, CDN, and CRG) for referencing themes in your Blazor application. Also, check out the Adding Script Reference topic to learn different approaches for adding script references in your Blazor application.
Add Blazor DataGrid
Add the Syncfusion® Blazor DataGrid in the ~/Pages/Home.razor file.
@using Syncfusion.Blazor.Grids
<SfGrid DataSource="@Orders"></SfGrid>
@code {
public List<OrderData> Orders { get; set; }
protected override void OnInitialized()
{
Orders = OrderData.GetAllRecords();
}
}public class OrderData
{
public static List<OrderData> Orders = new List<OrderData>();
public OrderData()
{
}
public OrderData( int? OrderID, string CustomerID)
{
this.OrderID = OrderID;
this.CustomerID = CustomerID;
}
public static List<OrderData> GetAllRecords()
{
if (Orders.Count() == 0)
{
int code = 10;
for (int i = 1; i < 2; i++)
{
Orders.Add(new OrderData(1, "ALFKI"));
Orders.Add(new OrderData(2, "ALFKI"));
Orders.Add(new OrderData(3, "ANANTR"));
Orders.Add(new OrderData(4, "ANANTR"));
Orders.Add(new OrderData(5, "ALFKI"));
code += 5;
}
}
return Orders;
}
public int? OrderID { get; set; }
public string CustomerID { get; set; }
}- To build and run the Blazor WebAssembly application, use the following command in your terminal or command prompt:
dotnet runOnce the app starts, navigate to http://localhost:<port number> in your browser to view the Grid.
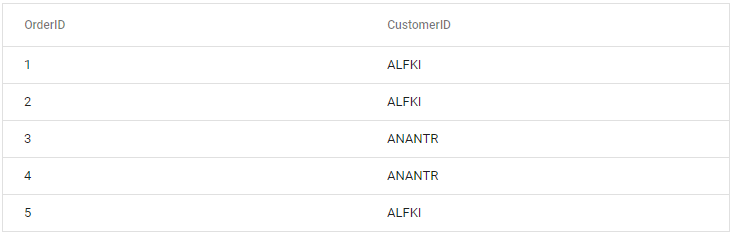
Defining row data
To bind data for the Syncfusion® Blazor DataGrid, assign a List<OrderData> (or any other collection that implements IEnumerable<OrderData>) to the DataSource property. The list data source can also be provided as an instance of the DataManager. You can assign the data source through the OnInitialized life cycle of the page.
@using Syncfusion.Blazor.Grids
<SfGrid DataSource="@Orders"></SfGrid>
@code {
public List<OrderData> Orders { get; set; }
protected override void OnInitialized()
{
Orders = OrderData.GetAllRecords();
}
}public class OrderData
{
public static List<OrderData> Orders = new List<OrderData>();
public OrderData()
{
}
public OrderData( int? OrderID, string CustomerID, DateTime? OrderDate, double? Freight)
{
this.OrderID = OrderID;
this.CustomerID = CustomerID;
this.OrderDate = OrderDate;
this.Freight = Freight;
}
public static List<OrderData> GetAllRecords()
{
if (Orders.Count() == 0)
{
int code = 10;
for (int i = 1; i < 2; i++)
{
Orders.Add(new OrderData(10248, "VINET",new DateTime(1996,07,07), 32.38));
Orders.Add(new OrderData(10249, "TOMSP", new DateTime(1996, 07, 07), 92.38));
Orders.Add(new OrderData(10250, "HANAR", new DateTime(1996, 07, 07), 62.77));
Orders.Add(new OrderData(10251, "VICTE", new DateTime(1996, 07, 07), 12.38));
Orders.Add(new OrderData(10252, "SUPRD", new DateTime(1996, 07, 07), 82.38));
Orders.Add(new OrderData(10253, "CHOPS", new DateTime(1996, 07, 07), 31.31));
Orders.Add(new OrderData(10254, "RICSU", new DateTime(1996, 07, 07), 22.37));
Orders.Add(new OrderData(10255, "WELLI", new DateTime(1996, 07, 07), 44.34));
Orders.Add(new OrderData(10256, "RICSU", new DateTime(1996, 07, 07), 31.33));
code += 5;
}
}
return Orders;
}
public int? OrderID { get; set; }
public string CustomerID { get; set; }
public DateTime? OrderDate { get; set; }
public double? Freight { get; set; }
}Defining columns
The columns are automatically generated when columns declaration is empty or undefined while initializing the Syncfusion® Blazor DataGrid.
The Grid has an option to define columns using GridColumns. In GridColumn we have properties to customize columns.
Here are the key properties used in the example below:
-
Field : Binds the column to a property on your data model.
-
HeaderText : Sets the displayed column title.
-
TextAlign : Controls the horizontal alignment of cell text. By default, text is left-aligned; set this to
TextAlign.Rightto right-align. -
Format : Applies standard or custom formatting to numeric and date values.
-
Type : Specifies the column data type.
-
Width: Sets the column’s width.
@using Syncfusion.Blazor.Grids
<SfGrid DataSource="@Orders">
<GridColumns>
<GridColumn Field=@nameof(OrderData.OrderID) HeaderText="Order ID" TextAlign="Syncfusion.Blazor.Grids.TextAlign.Right" Width="120"></GridColumn>
<GridColumn Field=@nameof(OrderData.CustomerID) HeaderText="Customer ID" Width="150"></GridColumn>
<GridColumn Field=@nameof(OrderData.Freight) HeaderText="Freight" Format="C2" TextAlign="Syncfusion.Blazor.Grids.TextAlign.Right" Width="120"></GridColumn>
<GridColumn Field=@nameof(OrderData.OrderDate) HeaderText="Order Date" Format="d" Type="Syncfusion.Blazor.Grids.ColumnType.Date" TextAlign="Syncfusion.Blazor.Grids.TextAlign.Right" Width="130"></GridColumn>
</GridColumns>
</SfGrid>
@code {
private SfGrid<OrderData> Grid;
public List<OrderData> Orders { get; set; }
protected override void OnInitialized()
{
Orders = OrderData.GetAllRecords();
}
}public class OrderData
{
public static List<OrderData> Orders = new List<OrderData>();
public OrderData()
{
}
public OrderData( int? OrderID, string CustomerID, DateTime? OrderDate, double? Freight)
{
this.OrderID = OrderID;
this.CustomerID = CustomerID;
this.OrderDate = OrderDate;
this.Freight = Freight;
}
public static List<OrderData> GetAllRecords()
{
if (Orders.Count() == 0)
{
int code = 10;
for (int i = 1; i < 2; i++)
{
Orders.Add(new OrderData(10248, "VINET",new DateTime(1996,07,07), 32.38));
Orders.Add(new OrderData(10249, "TOMSP", new DateTime(1996, 07, 07), 92.38));
Orders.Add(new OrderData(10250, "HANAR", new DateTime(1996, 07, 07), 62.77));
Orders.Add(new OrderData(10251, "VICTE", new DateTime(1996, 07, 07), 12.38));
Orders.Add(new OrderData(10252, "SUPRD", new DateTime(1996, 07, 07), 82.38));
Orders.Add(new OrderData(10253, "CHOPS", new DateTime(1996, 07, 07), 31.31));
Orders.Add(new OrderData(10254, "RICSU", new DateTime(1996, 07, 07), 22.37));
Orders.Add(new OrderData(10255, "WELLI", new DateTime(1996, 07, 07), 44.34));
Orders.Add(new OrderData(10256, "RICSU", new DateTime(1996, 07, 07), 31.33));
code += 5;
}
}
return Orders;
}
public int? OrderID { get; set; }
public string CustomerID { get; set; }
public DateTime? OrderDate { get; set; }
public double? Freight { get; set; }
}Enable paging
The Syncfusion® Blazor DataGrid can display records in a paged format. To enable paging, set the AllowPaging property to true. You can customize the pager using the GridPageSettings.
@using Syncfusion.Blazor.Grids
<SfGrid DataSource="@Orders" AllowPaging="true">
<GridPageSettings PageSize="5"></GridPageSettings>
<GridColumns>
<GridColumn Field=@nameof(OrderData.OrderID) HeaderText="Order ID" TextAlign="Syncfusion.Blazor.Grids.TextAlign.Right" Width="120"></GridColumn>
<GridColumn Field=@nameof(OrderData.CustomerID) HeaderText="Customer ID" Width="150"></GridColumn>
<GridColumn Field=@nameof(OrderData.Freight) HeaderText="Freight" Format="C2" TextAlign="Syncfusion.Blazor.Grids.TextAlign.Right" Width="120"></GridColumn>
<GridColumn Field=@nameof(OrderData.OrderDate) HeaderText="Order Date" Format="d" Type="Syncfusion.Blazor.Grids.ColumnType.Date" TextAlign="Syncfusion.Blazor.Grids.TextAlign.Right" Width="130"></GridColumn>
</GridColumns>
</SfGrid>
@code {
public List<OrderData> Orders { get; set; }
protected override void OnInitialized()
{
Orders = OrderData.GetAllRecords();
}
}public class OrderData
{
public static List<OrderData> Orders = new List<OrderData>();
public OrderData()
{
}
public OrderData( int? OrderID, string CustomerID, DateTime? OrderDate, double? Freight)
{
this.OrderID = OrderID;
this.CustomerID = CustomerID;
this.OrderDate = OrderDate;
this.Freight = Freight;
}
public static List<OrderData> GetAllRecords()
{
if (Orders.Count() == 0)
{
int code = 10;
for (int i = 1; i < 2; i++)
{
Orders.Add(new OrderData(10248, "VINET",new DateTime(1996,07,07), 32.38));
Orders.Add(new OrderData(10249, "TOMSP", new DateTime(1996, 07, 07), 92.38));
Orders.Add(new OrderData(10250, "HANAR", new DateTime(1996, 07, 07), 62.77));
Orders.Add(new OrderData(10251, "VICTE", new DateTime(1996, 07, 07), 12.38));
Orders.Add(new OrderData(10252, "SUPRD", new DateTime(1996, 07, 07), 82.38));
Orders.Add(new OrderData(10253, "CHOPS", new DateTime(1996, 07, 07), 31.31));
Orders.Add(new OrderData(10254, "RICSU", new DateTime(1996, 07, 07), 22.37));
Orders.Add(new OrderData(10255, "WELLI", new DateTime(1996, 07, 07), 44.34));
Orders.Add(new OrderData(10256, "RICSU", new DateTime(1996, 07, 07), 31.33));
code += 5;
}
}
return Orders;
}
public int? OrderID { get; set; }
public string CustomerID { get; set; }
public DateTime? OrderDate { get; set; }
public double? Freight { get; set; }
}Enable sorting
The Syncfusion® Blazor DataGrid can sort records in ascending or descending order. To enable sorting, set the AllowSorting property to true. You can customize the sorting using the GridSortSettings.
@using Syncfusion.Blazor.Grids
<SfGrid DataSource="@Orders" AllowSorting="true">
<GridColumns>
<GridColumn Field=@nameof(OrderData.OrderID) HeaderText="Order ID" TextAlign="Syncfusion.Blazor.Grids.TextAlign.Right" Width="120"></GridColumn>
<GridColumn Field=@nameof(OrderData.CustomerID) HeaderText="Customer ID" Width="150"></GridColumn>
<GridColumn Field=@nameof(OrderData.Freight) HeaderText="Freight" Format="C2" TextAlign="Syncfusion.Blazor.Grids.TextAlign.Right" Width="120"></GridColumn>
<GridColumn Field=@nameof(OrderData.OrderDate) HeaderText="Order Date" Format="d" Type="Syncfusion.Blazor.Grids.ColumnType.Date" TextAlign="Syncfusion.Blazor.Grids.TextAlign.Right" Width="130"></GridColumn>
</GridColumns>
</SfGrid>
@code {
public List<OrderData> Orders { get; set; }
protected override void OnInitialized()
{
Orders = OrderData.GetAllRecords();
}
}public class OrderData
{
public static List<OrderData> Orders = new List<OrderData>();
public OrderData()
{
}
public OrderData( int? OrderID, string CustomerID, DateTime? OrderDate, double? Freight)
{
this.OrderID = OrderID;
this.CustomerID = CustomerID;
this.OrderDate = OrderDate;
this.Freight = Freight;
}
public static List<OrderData> GetAllRecords()
{
if (Orders.Count() == 0)
{
int code = 10;
for (int i = 1; i < 2; i++)
{
Orders.Add(new OrderData(10248, "VINET",new DateTime(1996,07,07), 32.38));
Orders.Add(new OrderData(10249, "TOMSP", new DateTime(1996, 07, 07), 92.38));
Orders.Add(new OrderData(10250, "HANAR", new DateTime(1996, 07, 07), 62.77));
Orders.Add(new OrderData(10251, "VICTE", new DateTime(1996, 07, 07), 12.38));
Orders.Add(new OrderData(10252, "SUPRD", new DateTime(1996, 07, 07), 82.38));
Orders.Add(new OrderData(10253, "CHOPS", new DateTime(1996, 07, 07), 31.31));
Orders.Add(new OrderData(10254, "RICSU", new DateTime(1996, 07, 07), 22.37));
Orders.Add(new OrderData(10255, "WELLI", new DateTime(1996, 07, 07), 44.34));
Orders.Add(new OrderData(10256, "RICSU", new DateTime(1996, 07, 07), 31.33));
code += 5;
}
}
return Orders;
}
public int? OrderID { get; set; }
public string CustomerID { get; set; }
public DateTime? OrderDate { get; set; }
public double? Freight { get; set; }
}Enable filtering
The Syncfusion® Blazor DataGrid can filter records to display only those that meet specific criteria. To enable filtering, set the AllowFiltering property to true. You can customize the filtering behavior using the GridFilterSettings.
@using Syncfusion.Blazor.Grids
<SfGrid DataSource="@Orders" AllowFiltering="true">
<GridColumns>
<GridColumn Field=@nameof(OrderData.OrderID) HeaderText="Order ID" TextAlign="Syncfusion.Blazor.Grids.TextAlign.Right" Width="120"></GridColumn>
<GridColumn Field=@nameof(OrderData.CustomerID) HeaderText="Customer ID" Width="150"></GridColumn>
<GridColumn Field=@nameof(OrderData.Freight) HeaderText="Freight" Format="C2" TextAlign="Syncfusion.Blazor.Grids.TextAlign.Right" Width="120"></GridColumn>
<GridColumn Field=@nameof(OrderData.OrderDate) HeaderText="Order Date" Format="d" Type="Syncfusion.Blazor.Grids.ColumnType.Date" TextAlign="Syncfusion.Blazor.Grids.TextAlign.Right" Width="130"></GridColumn>
</GridColumns>
</SfGrid>
@code {
public List<OrderData> Orders { get; set; }
protected override void OnInitialized()
{
Orders = OrderData.GetAllRecords();
}
}public class OrderData
{
public static List<OrderData> Orders = new List<OrderData>();
public OrderData()
{
}
public OrderData( int? OrderID, string CustomerID, DateTime? OrderDate, double? Freight)
{
this.OrderID = OrderID;
this.CustomerID = CustomerID;
this.OrderDate = OrderDate;
this.Freight = Freight;
}
public static List<OrderData> GetAllRecords()
{
if (Orders.Count() == 0)
{
int code = 10;
for (int i = 1; i < 2; i++)
{
Orders.Add(new OrderData(10248, "VINET",new DateTime(1996,07,07), 32.38));
Orders.Add(new OrderData(10249, "TOMSP", new DateTime(1996, 07, 07), 92.38));
Orders.Add(new OrderData(10250, "HANAR", new DateTime(1996, 07, 07), 62.77));
Orders.Add(new OrderData(10251, "VICTE", new DateTime(1996, 07, 07), 12.38));
Orders.Add(new OrderData(10252, "SUPRD", new DateTime(1996, 07, 07), 82.38));
Orders.Add(new OrderData(10253, "CHOPS", new DateTime(1996, 07, 07), 31.31));
Orders.Add(new OrderData(10254, "RICSU", new DateTime(1996, 07, 07), 22.37));
Orders.Add(new OrderData(10255, "WELLI", new DateTime(1996, 07, 07), 44.34));
Orders.Add(new OrderData(10256, "RICSU", new DateTime(1996, 07, 07), 31.33));
code += 5;
}
}
return Orders;
}
public int? OrderID { get; set; }
public string CustomerID { get; set; }
public DateTime? OrderDate { get; set; }
public double? Freight { get; set; }
}Enable grouping
The Syncfusion® Blazor DataGrid can group records by one or more columns. To enable grouping, set the AllowGrouping property to true. You can customize grouping behavior using the GridGroupSettings.
@using Syncfusion.Blazor.Grids
<SfGrid DataSource="@Orders" AllowGrouping="true">
<GridColumns>
<GridColumn Field=@nameof(OrderData.OrderID) HeaderText="Order ID" TextAlign="Syncfusion.Blazor.Grids.TextAlign.Right" Width="120"></GridColumn>
<GridColumn Field=@nameof(OrderData.CustomerID) HeaderText="Customer ID" Width="150"></GridColumn>
<GridColumn Field=@nameof(OrderData.Freight) HeaderText="Freight" Format="C2" TextAlign="Syncfusion.Blazor.Grids.TextAlign.Right" Width="120"></GridColumn>
<GridColumn Field=@nameof(OrderData.OrderDate) HeaderText="Order Date" Format="d" Type="Syncfusion.Blazor.Grids.ColumnType.Date" TextAlign="Syncfusion.Blazor.Grids.TextAlign.Right" Width="130"></GridColumn>
</GridColumns>
</SfGrid>
@code {
public List<OrderData> Orders { get; set; }
protected override void OnInitialized()
{
Orders = OrderData.GetAllRecords();
}
}public class OrderData
{
public static List<OrderData> Orders = new List<OrderData>();
public OrderData()
{
}
public OrderData( int? OrderID, string CustomerID, DateTime? OrderDate, double? Freight)
{
this.OrderID = OrderID;
this.CustomerID = CustomerID;
this.OrderDate = OrderDate;
this.Freight = Freight;
}
public static List<OrderData> GetAllRecords()
{
if (Orders.Count() == 0)
{
int code = 10;
for (int i = 1; i < 2; i++)
{
Orders.Add(new OrderData(10248, "VINET",new DateTime(1996,07,07), 32.38));
Orders.Add(new OrderData(10249, "TOMSP", new DateTime(1996, 07, 07), 92.38));
Orders.Add(new OrderData(10250, "HANAR", new DateTime(1996, 07, 07), 62.77));
Orders.Add(new OrderData(10251, "VICTE", new DateTime(1996, 07, 07), 12.38));
Orders.Add(new OrderData(10252, "SUPRD", new DateTime(1996, 07, 07), 82.38));
Orders.Add(new OrderData(10253, "CHOPS", new DateTime(1996, 07, 07), 31.31));
Orders.Add(new OrderData(10254, "RICSU", new DateTime(1996, 07, 07), 22.37));
Orders.Add(new OrderData(10255, "WELLI", new DateTime(1996, 07, 07), 44.34));
Orders.Add(new OrderData(10256, "RICSU", new DateTime(1996, 07, 07), 31.33));
code += 5;
}
}
return Orders;
}
public int? OrderID { get; set; }
public string CustomerID { get; set; }
public DateTime? OrderDate { get; set; }
public double? Freight { get; set; }
}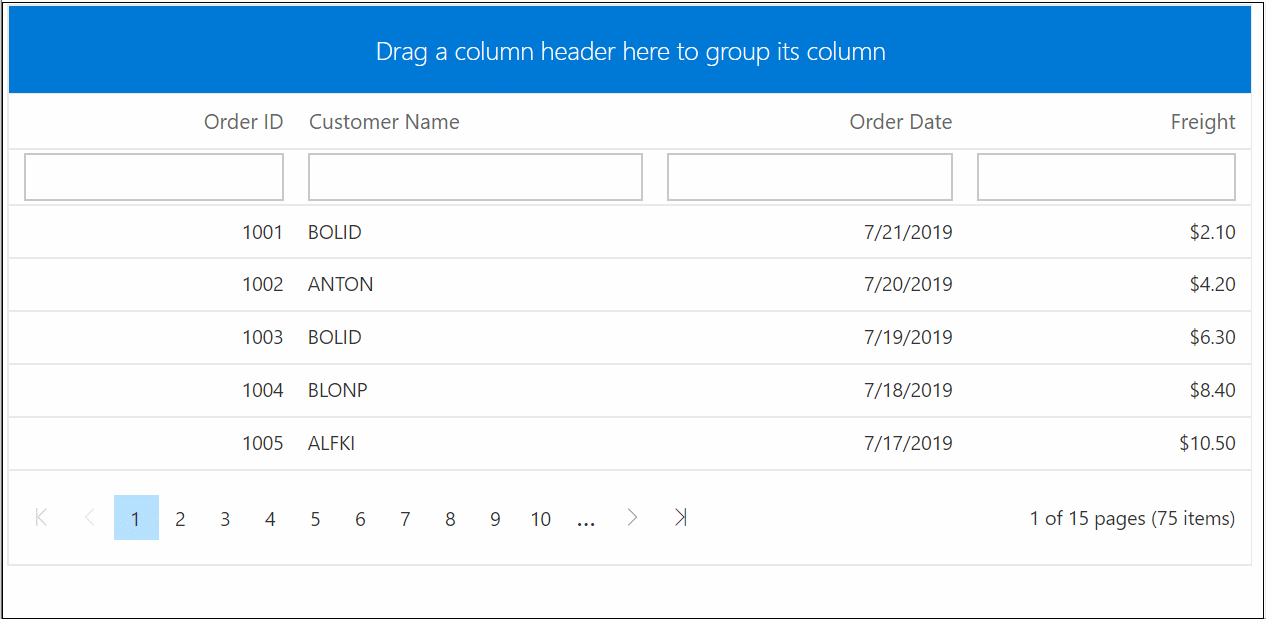
Please find the sample in this GitHub location.