NOTE
Syncfusion® recommends using Blazor Diagram Component which provides better performance than this diagram control. Blazor Diagram Component will be actively developed in the future.
Interaction in Blazor Diagram Component
29 Nov 20249 minutes to read
Diagram provides the support to drag, resize, or rotate the node interactively.
Select
A node can be select at runtime by using the Select method and clear the selection in the diagram using the ClearSelection.
The following code explains how to select and clear selection in the diagram.
@using Syncfusion.Blazor.Diagrams
@using System.Collections.ObjectModel
<input type="button" value="Select" @onclick="OnSelect">
<input type="button" value="UnSelect" @onclick="@UnSelect" />
<SfDiagram @ref="@Diagram" Height="600px" Nodes="@NodeCollection">
</SfDiagram>
@code {
// reference of the diagram
SfDiagram Diagram;
// To define node collection
public ObservableCollection<DiagramNode> NodeCollection = new ObservableCollection<DiagramNode>() { };
protected override void OnInitialized()
{
// A node is created and stored in nodes collection.
DiagramNode node1 = new DiagramNode()
{
// Position of the node
OffsetX = 250, OffsetY = 250,
// Size of the node
Width = 100, Height = 100,
Style = new NodeShapeStyle() { Fill = "#6BA5D7", StrokeColor = "white" }
};
// Add node
NodeCollection.Add(node1);
}
public void OnSelect()
{
// Select the node
Diagram.Select(new ObservableCollection<DiagramNode>() { Diagram.Nodes[0] }, null);
}
public void UnSelect()
{
// clear selection in the diagram
Diagram.ClearSelection();
}
}And also the selection enable during the interaction.
- An element can be selected by clicking that element.
- When you select the elements in the diagram, the SelectionChanged event gets triggered and to do customization in this event.
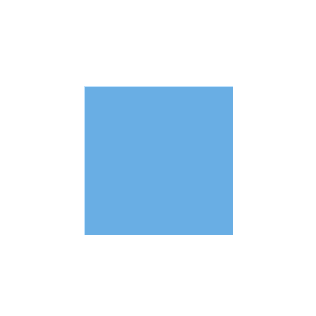
Drag
A node can be drag at runtime by using the Drag method.
The following code explains how to drag the node by using the drag method.
@using Syncfusion.Blazor.Diagrams
@using System.Collections.ObjectModel
<input type="button" value="Drag" @onclick="OnDrag">
<SfDiagram @ref="@Diagram" Height="600px" Nodes="@NodeCollection">
</SfDiagram>
@code {
// reference of the diagram
SfDiagram Diagram;
// To define node collection
public ObservableCollection<DiagramNode> NodeCollection = new ObservableCollection<DiagramNode>() { };
protected override void OnInitialized()
{
// A node is created and stored in nodes collection.
DiagramNode node1 = new DiagramNode()
{
// Position of the node
OffsetX = 250,
OffsetY = 250,
// Size of the node
Width = 100,
Height = 100,
Style = new NodeShapeStyle()
{
Fill = "#6BA5D7",
StrokeColor = "white"
}
};
// Add node
NodeCollection.Add(node1);
}
public void OnDrag()
{
// Drag the node
Diagram.Drag(Diagram.Nodes[0], 10, 10);
}
}And also the drag the node during the interaction.
- An object can be dragged by clicking and dragging it. When multiple elements are selected, dragging any one of the selected elements move all the selected elements.
- When you drag the elements in the diagram, the OnPositionChange event gets triggered and to do customization in this event.
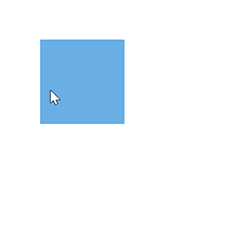
Resize
A node can be resize at runtime by using the Scale method.
The following code explains how to resize the node by using the scale method.
@using Syncfusion.Blazor.Diagrams
@using System.Collections.ObjectModel
<input type="button" value="Resize" @onclick="OnResize">
<SfDiagram @ref="@Diagram" Height="600px" Nodes="@NodeCollection">
</SfDiagram>
@code {
// reference of the diagram
SfDiagram Diagram;
// To define node collection
public ObservableCollection<DiagramNode> NodeCollection = new ObservableCollection<DiagramNode>() { };
protected override void OnInitialized()
{
// A node is created and stored in nodes collection.
DiagramNode node1 = new DiagramNode()
{
// Position of the node
OffsetX = 250,
OffsetY = 250,
// Size of the node
Width = 100,
Height = 100,
Style = new NodeShapeStyle()
{
Fill = "#6BA5D7",
StrokeColor = "white"
}
};
// Add node
NodeCollection.Add(node1);
}
public void OnResize()
{
// Resize the node
Diagram.Scale(Diagram.Nodes[0], 0.5, 0.5, new PointModel() { X = 0, Y = 0 });
}
}And also the resize the node during the interaction.
- Selector is surrounded by eight thumbs. When dragging these thumbs, the selected items can be resized.
- When one corner of the selector is dragged, the opposite corner will be in a static position.
- When a node is resized, the OnSizeChange event gets triggered.
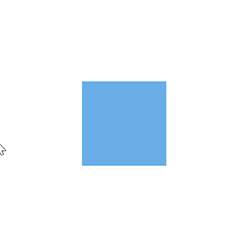
NOTE
While dragging and resizing, the objects are snapped towards the nearest objects to make better alignments. For better alignments, refer to
Snapping.
Rotate
A node can be rotate at runtime by using the Rotate method. The following code explains how to rotate the node by using method.
@using Syncfusion.Blazor.Diagrams
@using System.Collections.ObjectModel
<input type="button" value="Rotate" @onclick="OnRotate">
<SfDiagram @ref="@Diagram" Height="600px" Nodes="@NodeCollection">
</SfDiagram>
@code {
// reference of the diagram
SfDiagram Diagram;
// To define node collection
public ObservableCollection<DiagramNode> NodeCollection = new ObservableCollection<DiagramNode>() { };
protected override void OnInitialized()
{
// A node is created and stored in nodes collection.
DiagramNode node1 = new DiagramNode()
{
// Position of the node
OffsetX = 250,
OffsetY = 250,
// Size of the node
Width = 100,
Height = 100,
Style = new NodeShapeStyle()
{
Fill = "#6BA5D7",
StrokeColor = "white"
}
};
// Add node
NodeCollection.Add(node1);
}
public void OnRotate()
{
// Rotate the node
Diagram.Rotate(Diagram.Nodes[0], Diagram.Nodes[0].RotateAngle+10);
}
}And also the rotate the node during the interaction.
- A rotate handler is placed above the selector. Clicking and dragging the handler in a circular direction lead to rotate the node.
- The node is rotated with reference to the static pivot point.
- Pivot thumb (thumb at the middle of the node) appears when rotating the node to represent the static point.
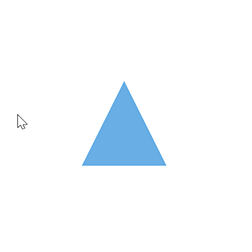
For more information about node interaction, refer to Node Interaction.