NOTE
Syncfusion® recommends using Blazor Diagram Component which provides better performance than this diagram control. Blazor Diagram Component will be actively developed in the future.
Appearance in Blazor Diagram Component
29 Nov 20248 minutes to read
Appearance
-
The shape of a port can be changed by using the Shape property. To explore the different types of port shapes, refer to Port Shapes. If you need to render a custom shape, then you can set shape to path and define path using the path data property.
-
The appearance of the ports can be customized by using the StrokeColor, StrokeWidth, and Fill properties.
-
Customize the port size by using the Width and Height properties of port.
-
The ports Visibility property allows you to define when the port should be visible.
The following code explains how to change the appearance of the port.
@using Syncfusion.Blazor.Diagrams
@using System.Collections.ObjectModel
<SfDiagram Height="600px" Nodes="@NodeCollection">
</SfDiagram>
@code{
public ObservableCollection<DiagramNode> NodeCollection = new ObservableCollection<DiagramNode>() { };
protected override void OnInitialized()
{
// A node is created and stored in nodes array.
DiagramNode node1 = new DiagramNode()
{
// Position of the node
OffsetX = 250,
OffsetY = 250,
// Size of the node
Width = 100,
Height = 100,
Style = new NodeShapeStyle() { Fill = "#6BA5D7", StrokeColor = "white" },
// Initialize port collection
Ports = new ObservableCollection<DiagramPort>()
{
new DiagramPort()
{
Id = "port1",
Offset = new NodePortOffset() { X = 0, Y = 0.5 },
Visibility = PortVisibility.Visible,
//Set the style for the port
Style= new PortShapeStyle(){ Fill="red", StrokeColor="black", StrokeWidth=2},
// Sets the shape of the port as Circle
Width= 12,
Height=12,
Shape= PortShapes.Circle
}
},
};
NodeCollection.Add(node1);
}
}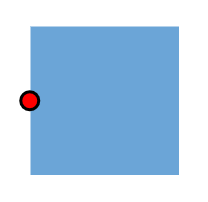
Visibility
The visibility of the ports depends upon the properties of Connect, Hidden, Hover, and Visible. By default, PortVisibility is set to Hidden.
| Property | Definition |
|---|---|
| Hover | Port is visible when mousehover the DiagramElement. |
| Hidden | Port is not visible for the DiagramElement. |
| Connect | Specifies to visible the port when mousehover the DiagramElement and enable the PortConstraints as InConnect and OutConnect. |
| Visible | Port is always visible for the DiagramElement. |
| Default | By default, PortVisibility is set to Hidden. So, the port is not visible for the DiagramElement. |
Types of port shapes
We have provided some basic built-in PortShapes for the port. Find the shapes as follows.
- Circle
- Custom
- Square
- X
Custom shape
We have provided custom shape support for port. you can able to add the custom path data instead of build-in shapes. Find the code example that explains how to change the custom shape for port.
@using Syncfusion.Blazor.Diagrams
@using System.Collections.ObjectModel
<SfDiagram Height="600px" Nodes="@NodeCollection">
</SfDiagram>
@code{
public ObservableCollection<DiagramNode> NodeCollection = new ObservableCollection<DiagramNode>() { };
protected override void OnInitialized()
{
// A node is created and stored in nodes array.
DiagramNode node1 = new DiagramNode()
{
// Position of the node
OffsetX = 250,
OffsetY = 250,
// Size of the node
Width = 100,
Height = 100,
Style = new NodeShapeStyle() { Fill = "#6BA5D7", StrokeColor = "white" },
// Initialize port collection
Ports = new ObservableCollection<DiagramPort>()
{
new DiagramPort()
{
Id = "port1",
Offset = new NodePortOffset() { X = 0.5, Y = 0.5 },
Visibility = PortVisibility.Visible,
//Set the style for the port
Style= new PortShapeStyle(){ Fill="gray", StrokeColor="black"},
// Sets the shape of the port as Circle
Width= 12,
Height=12,
Shape= PortShapes.Custom,
PathData="M540.3643,137.9336L546.7973,159.7016L570.3633,159.7296L550.7723,171.9366L558.9053,194.9966L540.3643,179.4996L521.8223,194.9966L529.9553,171.9366L510.3633,159.7296L533.9313,159.7016L540.3643,137.9336z"
}
},
};
NodeCollection.Add(node1);
}
}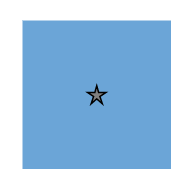
Constraints
The constraints property allows you to enable or disable certain behaviors of ports. For more information about port constraints, refer to Port Constraints. You can verify the Constraints to learn how to enable or disable the port constraints.
The PortConstraints may have multiple behaviors listed as follows:
| Constraints | Usages |
|---|---|
| None | Disables all behaviors of Port. |
| Drag | Defines whether port to be dragged at boundaries of node. |
| Draw | Enables or disables to draw a connector. |
| InConnect | Enables or disables connecting to the incoming Connector. |
| OutConnect | Enables or disables connecting the outgoing Connector. |
Custom properties
The AddInfo property of the port allows you to maintain additional information to the port.