Connector in Blazor Diagram Component
16 Sep 202524 minutes to read
Connectors are objects used to create link between two points, nodes or ports to represent the relationships between them.
How to Create and Customize Connector
Connector can be created by defining the source and target points of the connector. The path to be drawn can be defined with a collection of segments.
To create and customize the connectors easily in the Blazor Diagram component, refer to the below video link.
How to Add Connectors Using the Connectors Collection
The SourcePoint and TargetPoint properties of connector allow you to define the endpoints of a connector.
The following code example illustrates how to add a connector through the connector collection,
@using Syncfusion.Blazor.Diagram
<SfDiagramComponent Width="1000px" Height="500px" Connectors="@connectors">
<SnapSettings Constraints="@snapConstraints"></SnapSettings>
</SfDiagramComponent>
@code
{
SnapConstraints snapConstraints = SnapConstraints.None;
//Defines diagram's connector collection.
DiagramObjectCollection<Connector> connectors = new DiagramObjectCollection<Connector>();
protected override void OnInitialized()
{
Connector Connector = new Connector()
{
ID = "connector1",
// Set the source and target point of the connector.
SourcePoint = new DiagramPoint() { X = 100, Y = 100 },
TargetPoint = new DiagramPoint() { X = 200, Y = 200 },
// Type of the connector segments.
Type = ConnectorSegmentType.Straight
};
connectors.Add(Connector);
}
}You can download a complete working sample from GitHub
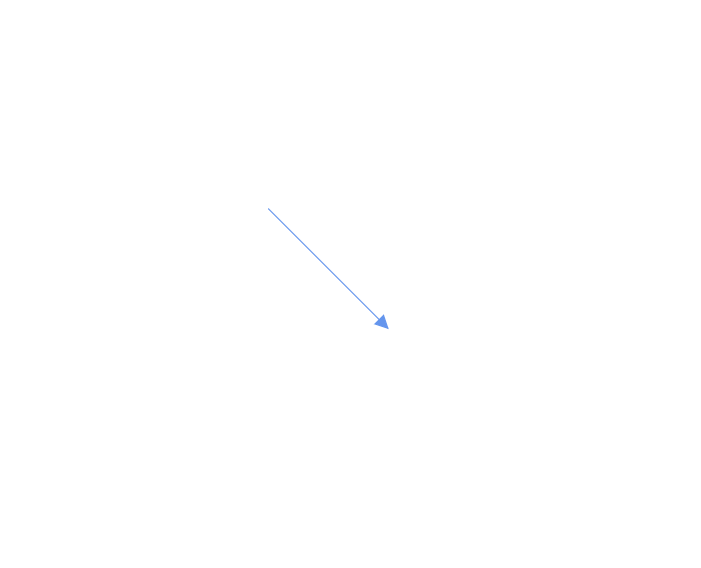
Note:
- ID for each connector should be unique and so it is further used to find the connector at runtime and perform any customization.
- Connectors’ Id should not start with numbers or special characters and should not contain special characters such as underscores(_) or spaces.
How to Add Connectors at Runtime
You can add a connector at runtime by adding connector to the connectors collection in the Diagram component. The following code explains how to add connectors at runtime.
@using Syncfusion.Blazor.Diagram
@using Syncfusion.Blazor.Buttons
<SfButton Content="Add Connector" OnClick="@AddConnector" />
<SfDiagramComponent Width="1000px" Height="500px" Connectors="@connectors"></SfDiagramComponent>
@code
{
//Defines diagram's connector collection.
DiagramObjectCollection<Connector> connectors = new DiagramObjectCollection<Connector>();
protected override void OnInitialized()
{
Connector Connector = new Connector()
{
ID = "connector1",
SourcePoint = new DiagramPoint() { X = 100, Y = 100 },
TargetPoint = new DiagramPoint() { X = 200, Y = 200 },
Type = ConnectorSegmentType.Straight
};
connectors.Add(Connector);
}
public void AddConnector()
{
Connector NewConnector = new Connector()
{
ID = "connector2",
SourcePoint = new DiagramPoint() { X = 300, Y = 300 },
TargetPoint = new DiagramPoint() { X = 400, Y = 400 },
Type = ConnectorSegmentType.Straight
};
//Add the connector at the run time.
connectors.Add(NewConnector);
}
}You can download a complete working sample from GitHub
How to Clone a Connector at Runtime
Clone is a virtual method of the connector that is used to create a copy of a diagram object. After cloning, we need to set the ID for the cloned connectors. The following code demonstrates how to clone the connector during runtime.
@using Syncfusion.Blazor.Diagram
@using System.Collections.ObjectModel
@using Syncfusion.Blazor.Buttons
@inject IJSRuntime js
<SfButton Content="Clone Connector" OnClick="@CloneConnector" />
<SfDiagramComponent @ref="diagram" Width="50%" Height="500px" @bind-Connectors="@Connectors"></SfDiagramComponent>
@functions
{
SfDiagramComponent diagram;
public DiagramObjectCollection<Connector> Connectors = new DiagramObjectCollection<Connector>();
protected override void OnInitialized()
{
Connector connector1 = new Connector() { ID = "connector1", SourcePoint = new DiagramPoint() { X = 100, Y = 10 }, TargetPoint = new DiagramPoint() { X = 200, Y = 100 }, Type = ConnectorSegmentType.Straight };
Connectors.Add(connector1);
}
public async Task CloneConnector()
{
Connector connector = Connectors[0].Clone() as Connector;
connector.ID = RandomId();
connector.SourcePoint = new DiagramPoint { X = 100, Y = 100 };
connector.TargetPoint = new DiagramPoint { X = 200, Y = 100 };
await diagram.AddDiagramElementsAsync(new DiagramObjectCollection<NodeBase>() { connector });
}
internal string RandomId()
{
Random random = new Random();
const string chars = "ABCDEFGHIJKLMNOPQRSTUVWXTZabcdefghiklmnopqrstuvwxyz";
#pragma warning disable CA5394 // Do not use insecure randomness
return new string(Enumerable.Repeat(chars, 5)
.Select(s => s[random.Next(s.Length)]).ToArray());
#pragma warning restore CA5394 // Do not use insecure randomness
}
}You can download a complete working sample from GitHub
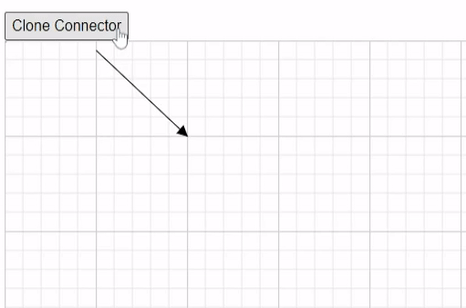
How to Add a Connector with Annotations at Runtime
You can add a connector with annotation at runtime in the diagram component by using the AddDiagramElementsAsync method.
The following code explains how to add a connector with annotation at runtime by using the AddDiagramElementsAsync method.
@using Syncfusion.Blazor.Diagram
@using Syncfusion.Blazor.Buttons
<SfButton Content="Add Connector" OnClick="@AddConnector" />
<SfDiagramComponent Width="1000px" Height="500px" Connectors="@connectors"></SfDiagramComponent>
@code
{
//Defines diagram's connector collection.
DiagramObjectCollection<Connector> connectors = new DiagramObjectCollection<Connector>();
DiagramObjectCollection<NodeBase> NodeCollection = new DiagramObjectCollection<NodeBase>();
protected override void OnInitialized()
{
Connector Connector = new Connector()
{
ID = "connector1",
SourcePoint = new DiagramPoint() { X = 100, Y = 100 },
TargetPoint = new DiagramPoint() { X = 200, Y = 200 },
Type = ConnectorSegmentType.Straight
};
connectors.Add(Connector);
}
public async void AddConnector()
{
Connector NewConnector = new Connector()
{
ID = "connector2",
SourcePoint = new DiagramPoint() { X = 300, Y = 300 },
TargetPoint = new DiagramPoint() { X = 400, Y = 400 },
Type = ConnectorSegmentType.Straight,
Annotations=new DiagramObjectCollection<PathAnnotation>()
{
new PathAnnotation()
{
Content="NewAnnotation"
}
},
};
NodeCollection.Add(NewConnector);
await Diagram.AddDiagramElementsAsync(NodeCollection);
}
}How to Add a Connector to the Symbol Palette
Connectors can be predefined and added to the symbol palette. You can drop those connectors into the diagram when required.
@using Syncfusion.Blazor.Diagram
@using Syncfusion.Blazor.Diagram.SymbolPalette
<div style="width: 200px; float: left">
<SfSymbolPaletteComponent Height="600px" @ref="@PaletteInstance" Palettes="@Palettes">
</SfSymbolPaletteComponent>
</div>
<SfDiagramComponent @ref="@DiagramInstance" Width="1000px" Height="500px" Connectors="@connectors"></SfDiagramComponent>
@code
{
SfSymbolPaletteComponent PaletteInstance;
SfDiagramComponent DiagramInstance;
//Defines Symbol palette's PaletteConnector collection.
DiagramObjectCollection<NodeBase> PaletteConnector = new DiagramObjectCollection<NodeBase>();
DiagramObjectCollection<Palette> Palettes = new DiagramObjectCollection<Palette>();
protected override async Task OnAfterRenderAsync(bool firstRender)
{
PaletteInstance.Targets = new DiagramObjectCollection<SfDiagramComponent>() { };
PaletteInstance.Targets.Add(DiagramInstance);
}
DiagramObjectCollection<Connector> connectors = new DiagramObjectCollection<Connector>();
protected override void OnInitialized()
{
Connector Connector = new Connector()
{
ID = "connector1",
// Set the source and target point of the connector.
SourcePoint = new DiagramPoint() { X = 100, Y = 100 },
TargetPoint = new DiagramPoint() { X = 200, Y = 200 },
// Type of the connector segments.
Type = ConnectorSegmentType.Straight
};
connectors.Add(Connector);
PaletteConnector = new DiagramObjectCollection<NodeBase>();
Connector connector = new Connector
{
ID = "Link1",
Type = ConnectorSegmentType.Straight,
SourcePoint = new DiagramPoint() { X = 0, Y = 0 },
TargetPoint = new DiagramPoint() { X = 60, Y = 60 }
};
PaletteConnector.Add(connector as NodeBase);
Connector connector2 = new Connector
{
ID = "Link2",
Type = ConnectorSegmentType.Orthogonal,
SourcePoint = new DiagramPoint() { X = 0, Y = 0 },
TargetPoint = new DiagramPoint() { X = 60, Y = 60 },
TargetDecorator = new DecoratorSettings() { Shape = DecoratorShape.OpenArrow },
Style = new ShapeStyle() { StrokeWidth =1}
};
PaletteConnector.Add(connector2 as NodeBase);
Connector connector3 = new Connector
{
ID = "Link3",
Type = ConnectorSegmentType.Bezier,
SourcePoint = new DiagramPoint() { X = 0, Y = 0 },
TargetPoint = new DiagramPoint() { X = 60, Y = 60 },
TargetDecorator = new DecoratorSettings() { Shape = DecoratorShape.None },
};
PaletteConnector.Add(connector3 as NodeBase);
Palettes = new DiagramObjectCollection<Palette>()
{
new Palette(){ Symbols = PaletteConnector, Title = "Connectors", IsExpanded = true },
};
}
}You can download a complete working sample from GitHub
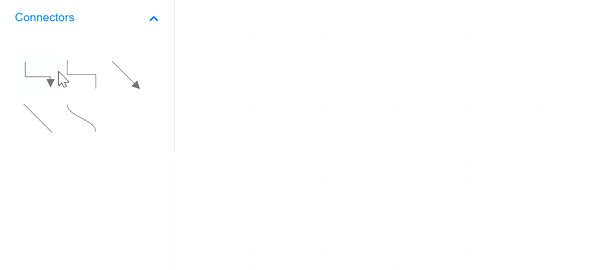
How to Draw Connectors Using the Drawing Object
Connectors can be interactively drawn by clicking and dragging on the diagram surface by using the DrawingObject.
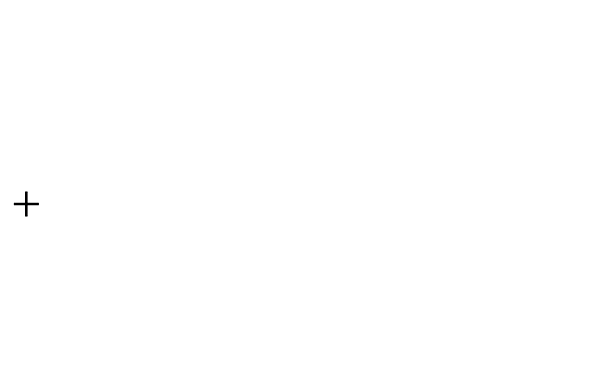
How to Remove Connectors at Runtime
A connector can be removed from the diagram at runtime by using the Remove method.
The following code shows how to remove a connector at runtime.
@using Syncfusion.Blazor.Diagram
@using Syncfusion.Blazor.Buttons
<SfButton Content="Remove Connector" OnClick="@RemoveConnector" />
<SfDiagramComponent Width="1000px" Height="500px" Connectors="@connectors">
<SnapSettings Constraints="@snapConstraints"></SnapSettings>
</SfDiagramComponent>
@code {
//Defines snap consttraints
SnapConstraints snapConstraints = SnapConstraints.None;
//Defines diagram's connector collection
DiagramObjectCollection<Connector> connectors = new DiagramObjectCollection<Connector>();
protected override void OnInitialized()
{
Connector Connector = new Connector()
{
ID = "connector1",
// Set the source and target point of the connector
SourcePoint = new DiagramPoint() { X = 100, Y = 100 },
TargetPoint = new DiagramPoint() { X = 200, Y = 200 },
TargetDecorator = new DecoratorSettings()
{
Shape = DecoratorShape.Arrow,
// Style of the connector segment
Style = new ShapeStyle() { Fill = "#6f409f", StrokeColor = "#6f409f", StrokeWidth = 1 }
},
Style = new ShapeStyle() { StrokeColor = "#6f409f", StrokeWidth = 1 },
// Type of the connector
Type = ConnectorSegmentType.Straight,
};
connectors.Add(Connector);
}
public void RemoveConnector()
{
// Remove connector at runtime
connectors.Remove(connectors[0]);
}
}You can download a complete working sample from GitHub
A connector can be removed from the diagram by using the native RemoveAt method. Refer to the following example that shows how to remove the connector at runtime.
public void RemoveConnector()
{
connectors.RemoveAt(0);
}How to Update Connector Properties at Runtime
You can change any connector’s properties at runtime.
The following code example explains how to change the connector properties.
@using Syncfusion.Blazor.Diagram
@using Syncfusion.Blazor.Buttons
<SfButton Content="Update Connector" OnClick="@UpdateConnector" />
<SfDiagramComponent @ref="Diagram" Width="1000px" Height="500px" Connectors="@connectors">
<SnapSettings Constraints="@snapConstraints"></SnapSettings>
</SfDiagramComponent>
@code {
//Reference the diagram
SfDiagramComponent Diagram;
//Defines the snap constraints
SnapConstraints snapConstraints = SnapConstraints.None;
//Defines diagram's connector collection
DiagramObjectCollection<Connector> connectors = new DiagramObjectCollection<Connector>();
protected override void OnInitialized()
{
Connector Connector = new Connector()
{
ID = "connector1",
SourcePoint = new DiagramPoint() { X = 100, Y = 100 },
TargetPoint = new DiagramPoint() { X = 200, Y = 200 },
TargetDecorator = new DecoratorSettings() { Shape = DecoratorShape.Arrow, Style = new ShapeStyle() { Fill = "#6f409f", StrokeColor = "#6f409f", StrokeWidth = 1 } },
Style = new ShapeStyle() { StrokeColor = "#6f409f", StrokeWidth = 1 },
// Type of the connector
Type = ConnectorSegmentType.Straight,
};
connectors.Add(Connector);
}
//Method to update connector at runtime.
public void UpdateConnector()
{
Diagram.BeginUpdate();
Diagram.Connectors[0].SourcePoint.X = 50;
Diagram.Connectors[0].SourcePoint.Y = 50;
Diagram.EndUpdateAsync();
}
}You can download a complete working sample from GitHub
NOTE
BeginUpdate and EndUpdateAsync methods allow you to temporarily stop the continuous update of the control and resume it once the updates are complete.
Connections
Connectors are used to create a link between two points, nodes or ports to represent the relationships between them.
How to Connect Nodes Using Source and Target ID
The SourceID and TargetID properties allow to define the nodes to be connected.
The following code example illustrates how to connect two nodes.
@using Syncfusion.Blazor.Diagram
<SfDiagramComponent @ref="Diagram" Width="1000px" Height="500px" Nodes="@nodes" Connectors="@connectors">
</SfDiagramComponent>
@code
{
SfDiagramComponent Diagram;
DiagramObjectCollection<Connector> connectors = new DiagramObjectCollection<Connector>();
DiagramObjectCollection<Node> nodes = new DiagramObjectCollection<Node>();
protected override void OnInitialized()
{
nodes = new DiagramObjectCollection<Node>()
{
new Node()
{
OffsetX = 100,
OffsetY = 100,
Height = 50,
Width = 100,
ID = "node1",
Style = new ShapeStyle(){ Fill = "#6495ED", StrokeColor = "#6495ED" },
Shape = new BasicShape() { Type = NodeShapes.Basic, Shape = NodeBasicShapes.Rectangle }
},
new Node()
{
OffsetX = 300,
OffsetY = 300,
Height = 50,
Width = 100,
ID = "node2",
Style = new ShapeStyle(){ Fill = "#6495ED", StrokeColor = "#6495ED" },
Shape = new BasicShape() { Type = NodeShapes.Basic, Shape = NodeBasicShapes.Rectangle }
}
};
Connector Connector = new Connector()
{
ID = "connector1",
//Source node id of the connector.
SourceID = "node1",
TargetDecorator = new DecoratorSettings()
{
Style = new ShapeStyle()
{
Fill = "#6495ED",
StrokeColor = "#6495ED",
}
},
//Target node id of the connector.
TargetID = "node2",
Style = new ShapeStyle()
{
Fill = "#6495ED",
StrokeColor = "#6495ED",
},
// Type of the connector.
Type = ConnectorSegmentType.Straight,
};
connectors.Add(Connector);
}
}You can download a complete working sample from GitHub
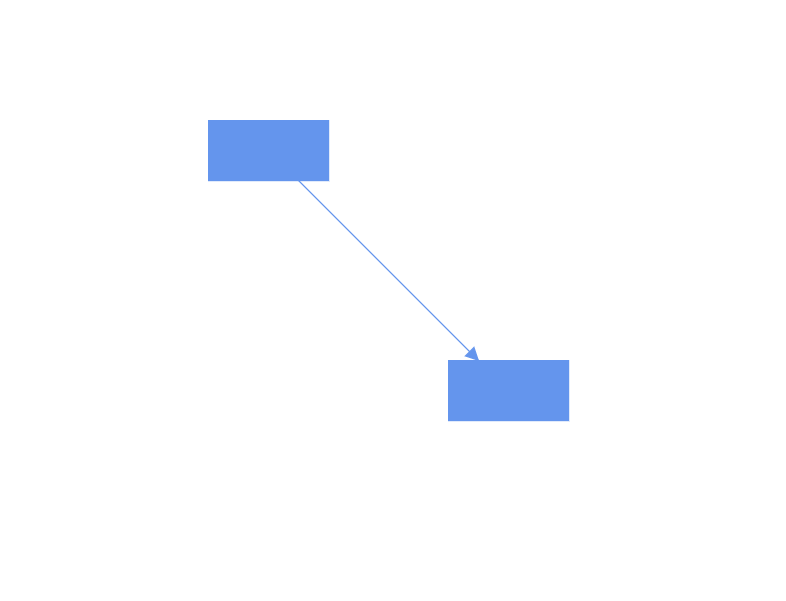
-
When you remove NodeConstraints.InConnect from Default, the node accepts only an outgoing connection to dock in it. Similarly, when you remove NodeConstraints.OutConnect from Default, the node accepts only an incoming connection to dock in it.
-
When you remove both InConnect and OutConnect NodeConstraints from Default, the node restricts connectors from establishing a connection to it.
How to Connect Nodes Using Specific Ports
The SourcePortID and TargetPortID properties allow to create connections between some specific points of source/target nodes.
The following code example illustrates how to create port to port connections.
@using Syncfusion.Blazor.Diagram
<SfDiagramComponent @ref="Diagram" Width="1000px" Height="500px" Nodes="@nodes" Connectors="@connectors">
</SfDiagramComponent>
@code
{
SfDiagramComponent Diagram;
DiagramObjectCollection<Connector> connectors = new DiagramObjectCollection<Connector>();
DiagramObjectCollection<Node> nodes = new DiagramObjectCollection<Node>();
protected override void OnInitialized()
{
nodes = new DiagramObjectCollection<Node>()
{
new Node()
{
OffsetX = 100,
OffsetY = 100,
Height = 50,
Ports = new DiagramObjectCollection<PointPort>()
{
new PointPort()
{
ID="port1",
Visibility = PortVisibility.Visible,
Offset = new DiagramPoint() { X = 1, Y = 0.5},
Height = 10, Width = 10,
Style = new ShapeStyle(){Fill = "yellow", StrokeColor = "yellow"}
}
},
Width = 100,
ID = "node1",
Style = new ShapeStyle(){ Fill = "#6495ED", StrokeColor = "#6495ED"},
Shape = new BasicShape() { Type = NodeShapes.Basic, Shape = NodeBasicShapes.Rectangle }
},
new Node()
{
OffsetX = 300,
OffsetY = 300,
Height = 50,
Width = 100,
ID = "node2",
Ports = new DiagramObjectCollection<PointPort>()
{
new PointPort()
{
ID="port2",
Visibility = PortVisibility.Visible,
Offset = new DiagramPoint() { X = 0, Y = 0.5},
Height = 10, Width = 10,
Style = new ShapeStyle(){Fill = "yellow", StrokeColor = "yellow"}
}
},
Style = new ShapeStyle(){ Fill = "#6495ED", StrokeColor = "#6495ED" },
Shape = new BasicShape() { Type = NodeShapes.Basic, Shape = NodeBasicShapes.Rectangle }
}
};
Connector Connector = new Connector()
{
ID = "connector1",
//Source node id of the connector.
SourceID = "node1",
//source node port id.
SourcePortID = "port1",
//Target node id of the connector.
TargetID = "node2",
//Target node port id.
TargetPortID = "port2",
TargetDecorator = new DecoratorSettings()
{
Style = new ShapeStyle()
{
Fill = "#6495ED",
StrokeColor = "#6495ED",
}
},
Style = new ShapeStyle()
{
Fill = "#6495ED",
StrokeColor = "#6495ED",
},
// Type of the connector.
Type = ConnectorSegmentType.Straight,
};
connectors.Add(Connector);
}
}You can download a complete working sample from GitHub
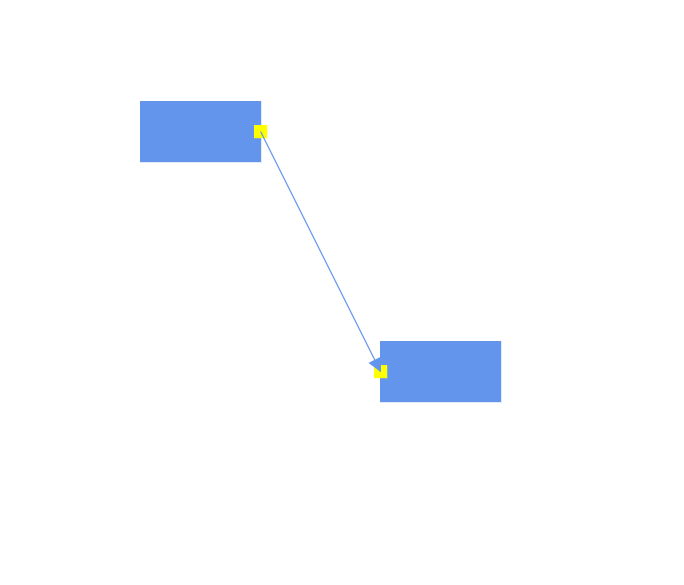
- When you set PortConstraints to InConnect, the port accepts only an incoming connection to dock in it. Similarly, when you set PortConstraints to OutConnect, the port accepts only an outgoing connection to dock in it.
- When you set PortConstraints to None, the port restricts connectors from establishing a connection to it.
See also
-
How to Customize Connector Styles in a Hierarchical Layout in Blazor Diagram
-
Why save and load functionality for nodes and connectors in Blazor Diagram?
-
How to Add Nodes or Connectors by Clicking on the Diagram in Syncfusion® Blazor Diagram Component?
-
How to add nodes and connectors at runtime asynchronously in Blazor Diagram Component?
-
How to Select and Highlight Ports and Connect Selected Elements in Syncfusion® Blazor Diagram