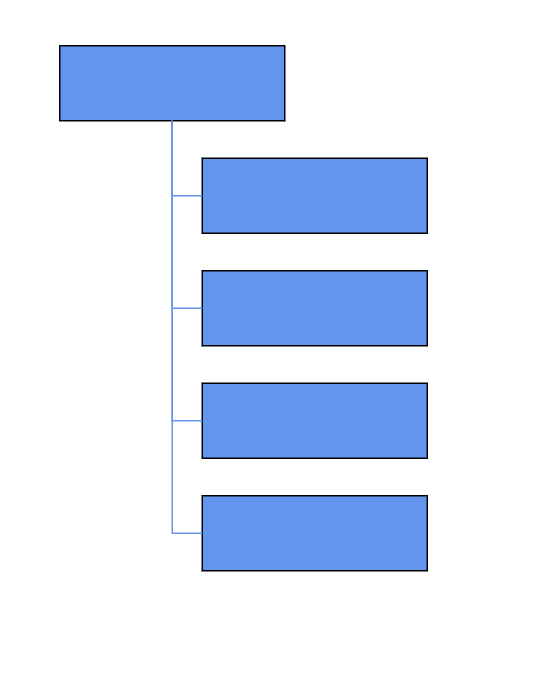Getting Started with Diagram Component in the Blazor Server App.
24 Jun 202518 minutes to read
In this section, we’ll guide you through the process of adding Syncfusion® Blazor Diagram component to your Blazor Server app. We’ll break it down into simple steps to make it easy to follow. Additionally, you can find a fully functional example project on our GitHub repository.
Prerequisites
Step 1: How to Create a New Blazor App in Visual Studio
You can create a Blazor Server App using Visual Studio via Microsoft Templates or the Syncfusion® Blazor Extension.
Step 2: How to Install Syncfusion® Blazor Diagram and Themes NuGet Packages in the Blazor Server App
To add Blazor Diagram component in the app, open the NuGet package manager in Visual Studio (Tools → NuGet Package Manager → Manage NuGet Packages for Solution), search and install Syncfusion.Blazor.Diagram and Syncfusion.Blazor.Themes.Alternatively, you can utilize the following package manager command to achieve the same.
Install-Package Syncfusion.Blazor.Diagram -Version 30.1.37
Install-Package Syncfusion.Blazor.Themes -Version 30.1.37NOTE
Syncfusion® Blazor components are available in nuget.org. Refer to NuGet packages topic for available NuGet packages list with component details.
Step 3: How to Register Syncfusion® Blazor Service
- In the ~/_Imports.razor file, add the following namespaces:
@using Syncfusion.Blazor;
@using Syncfusion.Blazor.Diagram;- Register the Syncfusion® Blazor Service in the ~/Program.cs file.
using Microsoft.AspNetCore.Components;
using Microsoft.AspNetCore.Components.Web;
using Syncfusion.Blazor;
var builder = WebApplication.CreateBuilder(args);
// Add services to the container.
builder.Services.AddRazorPages();
builder.Services.AddServerSideBlazor();
builder.Services.AddSyncfusionBlazor();
var app = builder.Build();Step 4: How to Add Stylesheet and Script Resources
The theme stylesheet and script can be accessed from NuGet through Static Web Assets. Reference the stylesheet and script in the <head> of the main page as follows:
-
For .NET 6 Blazor Server app, include it in ~/Pages/_Layout.cshtml file.
-
For .NET 7 Blazor Server app, include it in the ~/Pages/_Host.cshtml file.
If you are using Syncfusion.Blazor && Syncfusion.Blazor.Themes NuGet package in your application, refer to the following script.
<head>
....
<link href="_content/Syncfusion.Blazor.Themes/bootstrap5.css" rel="stylesheet" />
<script src="_content/Syncfusion.Blazor/scripts/syncfusion-blazor.min.js" type="text/javascript"></script>
</head>
If you are using Syncfusion.Blazor.Diagram && Syncfusion.Blazor.Themes NuGet package in your application, refer to the following script.
<head>
....
<link href="_content/Syncfusion.Blazor.Themes/bootstrap5.css" rel="stylesheet" />
<script src="_content/Syncfusion.Blazor.Core/scripts/syncfusion-blazor.min.js" type="text/javascript"></script>
</head>
NOTE
Check out the Blazor Themes topic to discover various methods: (Static Web Assets, CDN, and CRG) for referencing themes in your Blazor application. Also, check out the Adding Script Reference topic to learn different approaches for adding script references in your Blazor application.
Step 5: How to Add Blazor Diagram Component
Add the Syncfusion® Blazor Diagram component in the ~/Pages/Index.razor file.
<SfDiagramComponent Width="100%" Height="600px"/>- Press Ctrl+F5 (Windows) or ⌘+F5 (macOS) to launch the application. This will render the Syncfusion® Blazor Diagram component in your default web browser.
Prerequisites
Step 1: How to Create a New Blazor App in Visual Studio Code
You can create a Blazor Server App using Visual Studio Code via Microsoft Templates or the Syncfusion® Blazor Extension.
Alternatively, you can create a Server application using the following command in the terminal(Ctrl+`).
dotnet new blazorserver -o BlazorApp
cd BlazorAppStep 2: How to Install Syncfusion® Blazor Diagram and Themes NuGet Packages in the App
- Press Ctrl+` to open the integrated terminal in Visual Studio Code.
- Ensure you’re in the project root directory where your
.csprojfile is located. - Run the following command to install a Syncfusion.Blazor.Diagram and Syncfusion.Blazor.Themes NuGet package and ensure all dependencies are installed.
dotnet add package Syncfusion.Blazor.Diagram -v 30.1.37
dotnet add package Syncfusion.Blazor.Themes -v 30.1.37
dotnet restoreNOTE
Syncfusion® Blazor components are available in nuget.org. Refer to NuGet packages topic for available NuGet packages list with component details.
Step 3: How to Register Syncfusion® Blazor Service
- In the ~/_Imports.razor file, add the following namespaces:
@using Syncfusion.Blazor;
@using Syncfusion.Blazor.Diagram;- Register the Syncfusion® Blazor Service in the ~/Program.cs file.
using Microsoft.AspNetCore.Components;
using Microsoft.AspNetCore.Components.Web;
using Syncfusion.Blazor;
var builder = WebApplication.CreateBuilder(args);
// Add services to the container.
builder.Services.AddRazorPages();
builder.Services.AddServerSideBlazor();
builder.Services.AddSyncfusionBlazor();
var app = builder.Build();Step 4: How to Add Stylesheet and Script Resources
The theme stylesheet and script can be accessed from NuGet through Static Web Assets. Reference the stylesheet and script in the <head> of the main page as follows:
-
For .NET 6 Blazor Server app, include it in ~/Pages/_Layout.cshtml file.
-
For .NET 7 Blazor Server app, include it in the ~/Pages/_Host.cshtml file.
If you are using Syncfusion.Blazor && Syncfusion.Blazor.Themes NuGet package in your application, refer to the following script.
<head>
....
<link href="_content/Syncfusion.Blazor.Themes/bootstrap5.css" rel="stylesheet" />
<script src="_content/Syncfusion.Blazor/scripts/syncfusion-blazor.min.js" type="text/javascript"></script>
</head>
If you are using Syncfusion.Blazor.Diagram && Syncfusion.Blazor.Themes NuGet package in your application, refer to the following script.
<head>
....
<link href="_content/Syncfusion.Blazor.Themes/bootstrap5.css" rel="stylesheet" />
<script src="_content/Syncfusion.Blazor.Core/scripts/syncfusion-blazor.min.js" type="text/javascript"></script>
</head>
NOTE
Check out the Blazor Themes topic to discover various methods: (Static Web Assets, CDN, and CRG) for referencing themes in your Blazor application. Also, check out the Adding Script Reference topic to learn different approaches for adding script references in your Blazor application.
Step 5: How to Add Blazor Diagram Component
Add the Syncfusion® Blazor Diagram component in the ~/Pages/Index.razor file.
<SfDiagramComponent Width="100%" Height="600px"/>- Press Ctrl+F5 (Windows) or ⌘+F5 (macOS) to launch the application. This will render the Syncfusion® Blazor Diagram component in your default web browser.
Basic Blazor Diagram Elements
- Node: Visualize any graphical object using nodes, which can be arranged and manipulated at the same time on a Blazor diagram page.
- Connector: Represents the relationship between two nodes. Three types of connectors provided as follows:
1) Orthogonal
2) Bezier
3) Straight - Port: Acts as the connection points of node or connector and allows you to create connections with only specific points.
- Annotation: Additional information can be shown by adding text or labels on nodes and connectors.
How to Create Blazor Flowchart Diagram
Let us create and add a Node with specific position, size, label, and shape. Connect two or more nodes by using a Connector.
<SfDiagramComponent @ref="@diagram" Connectors="@connectors" Height="700px" Nodes="@nodes" />
@code
{
SfDiagramComponent diagram;
int connectorCount = 0;
//Defines Diagram's nodes collection.
DiagramObjectCollection<Node> nodes = new DiagramObjectCollection<Node>();
//Defines Diagram's connectors collection.
DiagramObjectCollection<Connector> connectors = new DiagramObjectCollection<Connector>();
protected override void OnInitialized()
{
InitDiagramModel();
}
private void InitDiagramModel()
{
CreateNode("Start", 300, 50, NodeFlowShapes.Terminator, "Start");
CreateNode("Init", 300, 140, NodeFlowShapes.Process, "var i = 0");
CreateNode("Condition", 300, 230, NodeFlowShapes.Decision, "i < 10?");
CreateNode("Print", 300, 320, NodeFlowShapes.PreDefinedProcess, "print(\'Hello!!\');");
CreateNode("Increment", 300, 410, NodeFlowShapes.Process, "i++;");
CreateNode("End", 300, 500, NodeFlowShapes.Terminator, "End");
// Creates orthogonal connector.
OrthogonalSegment segment1 = new OrthogonalSegment()
{
Type = ConnectorSegmentType.Orthogonal,
Direction = Direction.Right,
Length = 30,
};
OrthogonalSegment segment2 = new OrthogonalSegment()
{
Type = ConnectorSegmentType.Orthogonal,
Length = 300,
Direction = Direction.Bottom,
};
OrthogonalSegment segment3 = new OrthogonalSegment()
{
Type = ConnectorSegmentType.Orthogonal,
Length = 30,
Direction = Direction.Left,
};
OrthogonalSegment segment4 = new OrthogonalSegment()
{
Type = ConnectorSegmentType.Orthogonal,
Length = 200,
Direction = Direction.Top,
};
CreateConnector("Start", "Init");
CreateConnector("Init", "Condition");
CreateConnector("Condition", "Print");
CreateConnector("Condition", "End", "Yes", segment1, segment2);
CreateConnector("Print", "Increment", "No");
CreateConnector("Increment", "Condition", null, segment3, segment4);
}
// Method to create connector.
private void CreateConnector(string sourceId, string targetId, string label = default(string), OrthogonalSegment segment1 = null, OrthogonalSegment segment2 = null)
{
Connector diagramConnector = new Connector()
{
// Represents the unique id of the connector.
ID = string.Format("connector{0}", ++connectorCount),
SourceID = sourceId,
TargetID = targetId,
};
if (label != default(string))
{
// Represents the annotation of the connector.
PathAnnotation annotation = new PathAnnotation()
{
Content = label,
Style = new TextStyle() { Fill = "white" }
};
diagramConnector.Annotations = new DiagramObjectCollection<PathAnnotation>() { annotation };
}
if (segment1 != null)
{
// Represents the segment type of the connector.
diagramConnector.Type = ConnectorSegmentType.Orthogonal;
diagramConnector.Segments = new DiagramObjectCollection<ConnectorSegment> { segment1, segment2 };
}
connectors.Add(diagramConnector);
}
// Method to create node.
private void CreateNode(string id, double x, double y, NodeFlowShapes shape, string label)
{
Node diagramNode = new Node()
{
//Represents the unique id of the node.
ID = id,
// Defines the position of the node.
OffsetX = x,
OffsetY = y,
// Defines the size of the node.
Width = 145,
Height = 60,
// Defines the style of the node.
Style = new ShapeStyle { Fill = "#357BD2", StrokeColor = "White" },
// Defines the shape of the node.
Shape = new FlowShape() { Type = NodeShapes.Flow, Shape = shape },
// Defines the annotation collection of the node.
Annotations = new DiagramObjectCollection<ShapeAnnotation>
{
new ShapeAnnotation
{
Content = label,
Style = new TextStyle()
{
Color="White",
Fill = "transparent"
}
}
}
};
nodes.Add(diagramNode);
}
}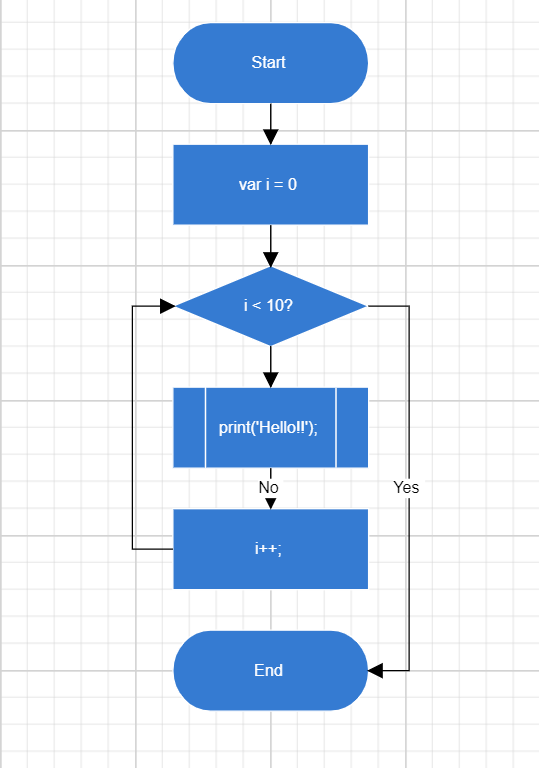
NOTE
How to Create Organizational Chart
A built-in automatic layout algorithm is designed specifically for organizational charts, automatically arranging parent and child node positions for optimal structure and clarity.
@using Syncfusion.Blazor.Inputs
@using Syncfusion.Blazor.Diagram
<SfDiagramComponent Height="600px" NodeCreating="@OnNodeCreating" ConnectorCreating="@OnConnectorCreating">
<DataSourceSettings ID="Id" ParentID="Team" DataSource="@DataSource"></DataSourceSettings>
<SnapSettings>
<HorizontalGridLines LineColor="white" LineDashArray="2,2">
</HorizontalGridLines>
<VerticalGridLines LineColor="white" LineDashArray="2,2">
</VerticalGridLines>
</SnapSettings>
<Layout Type="LayoutType.OrganizationalChart" @bind-HorizontalSpacing="@HorizontalSpacing" @bind-VerticalSpacing="@VerticalSpacing" GetLayoutInfo="GetLayoutInfo">
</Layout>
</SfDiagramComponent>
@code
{
//Initializing layout.
int HorizontalSpacing = 40;
int VerticalSpacing = 50;
//To configure every subtree of the organizational chart.
private TreeInfo GetLayoutInfo(IDiagramObject obj, TreeInfo options)
{
options.AlignmentType = SubTreeAlignmentType.Right;
options.Orientation = Orientation.Vertical;
return options;
}
//Creates node with some default values.
private void OnNodeCreating(IDiagramObject obj)
{
Node node = obj as Node;
node.Height = 50;
node.Width = 150;
node.Style = new ShapeStyle() { Fill = "#6495ED", StrokeWidth = 1, StrokeColor = "Black" };
}
//Creates connectors with some default values.
private void OnConnectorCreating(IDiagramObject connector)
{
Connector connectors = connector as Connector;
connectors.Type = ConnectorSegmentType.Orthogonal;
connectors.Style = new TextStyle() { StrokeColor = "#6495ED", StrokeWidth = 1 };
connectors.TargetDecorator = new DecoratorSettings
{
Shape = DecoratorShape.None,
Style = new ShapeStyle() { Fill = "#6495ED", StrokeColor = "#6495ED", }
};
}
public class OrgChartDataModel
{
public string Id { get; set; }
public string Team { get; set; }
public string Role { get; set; }
}
public object DataSource = new List<object>()
{
new OrgChartDataModel() { Id= "1", Role= "General Manager" },
new OrgChartDataModel() { Id= "2", Role= "Human Resource Manager", Team= "1" },
new OrgChartDataModel() { Id= "3", Role= "Design Manager", Team= "1" },
new OrgChartDataModel() { Id= "4", Role= "Operation Manager", Team= "1" },
new OrgChartDataModel() { Id= "5", Role= "Marketing Manager", Team= "1" }
};
}You can download a complete working sample from GitHub