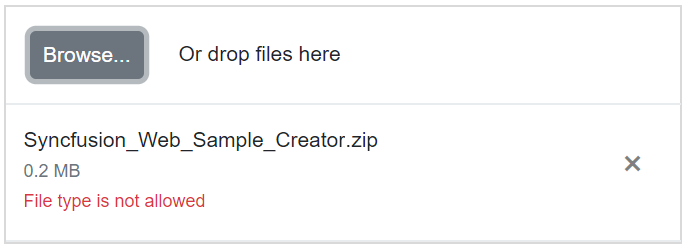Blazor File Upload Component in WebAssembly App using Visual Studio
22 Sep 20259 minutes to read
This article provides a step-by-step instructions for building Blazor WebAssembly App with Blazor File Upload component using Visual Studio.
Prerequisites
Create a Blazor WebAssembly App in Visual Studio
You can create a Blazor WebAssembly App using Visual Studio via Microsoft Templates or the Syncfusion® Blazor Extension.
Install Syncfusion® Blazor Inputs and Themes NuGet in the App
To add Blazor File Upload component in the app, open the NuGet package manager in Visual Studio (Tools → NuGet Package Manager → Manage NuGet Packages for Solution), search and install Syncfusion.Blazor.Inputs and Syncfusion.Blazor.Themes. Alternatively, you can utilize the following package manager command to achieve the same.
Install-Package Syncfusion.Blazor.Inputs -Version 31.2.2
Install-Package Syncfusion.Blazor.Themes -Version 31.2.2NOTE
Syncfusion® Blazor components are available in nuget.org. Refer to NuGet packages topic for available NuGet packages list with component details.
Register Syncfusion® Blazor Service
Open ~/_Imports.razor file and import the Syncfusion.Blazor and Syncfusion.Blazor.Inputs namespace.
@using Syncfusion.Blazor
@using Syncfusion.Blazor.InputsNow, register the Syncfusion® Blazor Service in the ~/Program.cs file of your Blazor WebAssembly App.
using Microsoft.AspNetCore.Components.Web;
using Microsoft.AspNetCore.Components.WebAssembly.Hosting;
using Syncfusion.Blazor;
var builder = WebAssemblyHostBuilder.CreateDefault(args);
builder.RootComponents.Add<App>("#app");
builder.RootComponents.Add<HeadOutlet>("head::after");
builder.Services.AddScoped(sp => new HttpClient { BaseAddress = new Uri(builder.HostEnvironment.BaseAddress) });
builder.Services.AddSyncfusionBlazor();
await builder.Build().RunAsync();
....Add stylesheet and script resources
The theme stylesheet and script can be accessed from NuGet through Static Web Assets. Reference the stylesheet and script in the <head> of the main page as follows:
- For Blazor WebAssembly app, include it in the ~/index.html file.
<head>
....
<link href="_content/Syncfusion.Blazor.Themes/bootstrap5.css" rel="stylesheet" />
<script src="_content/Syncfusion.Blazor.Core/scripts/syncfusion-blazor.min.js" type="text/javascript"></script>
</head>NOTE
Check out the Blazor Themes topic to discover various methods (Static Web Assets, CDN, and CRG) for referencing themes in your Blazor application. Also, check out the Adding Script Reference topic to learn different approaches for adding script references in your Blazor application.
Add Blazor File Upload component
Add the Syncfusion® Blazor File Upload component in the ~/Pages/Index.razor file.
<SfUploader></SfUploader>- Press Ctrl+F5 (Windows) or ⌘+F5 (macOS) to launch the application. This will render the Syncfusion® Blazor File Upload component in your default web browser.

Without server-side API endpoint
You can upload the files and files of folders in the Blazor application without specifying the server-side API end point using AsyncSettings.
Save and Remove actions
You can get the uploaded files as file stream in the ValueChange event argument. Now, you can write the save handler inside ValueChange event to save the files to desired location. Find the save action code below.
<SfUploader AutoUpload="false">
<UploaderEvents ValueChange="OnChange"></UploaderEvents>
</SfUploader>
@code {
private void OnChange(UploadChangeEventArgs args)
{
try
{
foreach (var file in args.Files)
{
var path = @"" + file.FileInfo.Name;
FileStream filestream = new FileStream(path, FileMode.Create, FileAccess.Write);
await file.File.OpenReadStream(long.MaxValue).CopyToAsync(filestream);
filestream.Close();
}
}
catch (Exception ex)
{
Console.WriteLine(ex.Message);
}
}
}
While clicking on the remove icon in the file list, you will get the OnRemove event with removing file name as argument. So, you can write the remove handler inside OnRemove event to remove the particular file from desired location. Find the remove action code below.
Private void onRemove(RemovingEventArgs args)
{
foreach(var removeFile in args.FilesData)
{
if (File.Exists(Path.Combine(@"rootPath", removeFile.Name)))
{
File.Delete(Path.Combine(@"rootPath", removeFile.Name))
}
}
}With server-side API endpoint
The upload process requires save and remove action URL to manage the upload process in the server.
NOTE
- The save action is necessary to handle the upload operation.
* The remove action is optional, one can handle the removed files from server.
The save action handler upload the files that needs to be specified in the SaveUrl property.
The save handler receives the submitted files and manages the save process in server. After uploading the files to server location, the color of the selected file name changes to green and the remove icon is changed as bin icon.
The remove action is optional. The remove action handler removes the files that needs to be specified in the RemoveUrl property.
[Route("api/[controller]")]
private IHostingEnvironment hostingEnv;
public SampleDataController(IHostingEnvironment env)
{
this.hostingEnv = env;
}
[HttpPost("[action]")]
public void Save(IList<IFormFile> UploadFiles)
{
long size = 0;
try
{
foreach (var file in UploadFiles)
{
var filename = ContentDispositionHeaderValue
.Parse(file.ContentDisposition)
.FileName
.Trim('"');
filename = hostingEnv.ContentRootPath + $@"\{filename}";
size += (int)file.Length;
if (!System.IO.File.Exists(filename))
{
using (FileStream fs = System.IO.File.Create(filename))
{
file.CopyTo(fs);
fs.Flush();
}
}
}
}
catch (Exception e)
{
Response.Clear();
Response.StatusCode = 204;
Response.HttpContext.Features.Get<IHttpResponseFeature>().ReasonPhrase = "File failed to upload";
Response.HttpContext.Features.Get<IHttpResponseFeature>().ReasonPhrase = e.Message;
}
}
[HttpPost("[action]")]
public void Remove(IList<IFormFile> UploadFiles)
{
try
{
var filename = hostingEnv.ContentRootPath + $@"\{UploadFiles[0].FileName}";
if (System.IO.File.Exists(filename))
{
System.IO.File.Delete(filename);
}
}
catch (Exception e)
{
Response.Clear();
Response.StatusCode = 200;
Response.HttpContext.Features.Get<IHttpResponseFeature>().ReasonPhrase = "File removed successfully";
Response.HttpContext.Features.Get<IHttpResponseFeature>().ReasonPhrase = e.Message;
}
}<SfUploader ID="UploadFiles">
<UploaderAsyncSettings SaveUrl="api/SampleData/Save" RemoveUrl="api/SampleData/Remove"></UploaderAsyncSettings>
</SfUploader>Configure allowed file types
You can allow the specific files alone to upload using the AllowedExtensions property. The extension can be represented as collection by comma separators. The uploader component filters the selected or dropped files to match against the specified file types and processes the upload operation. The validation happens when you specify value to inline attribute to accept the original input element.
<SfUploader AllowedExtensions=".doc, docx, .xls, xlsx"></SfUploader>