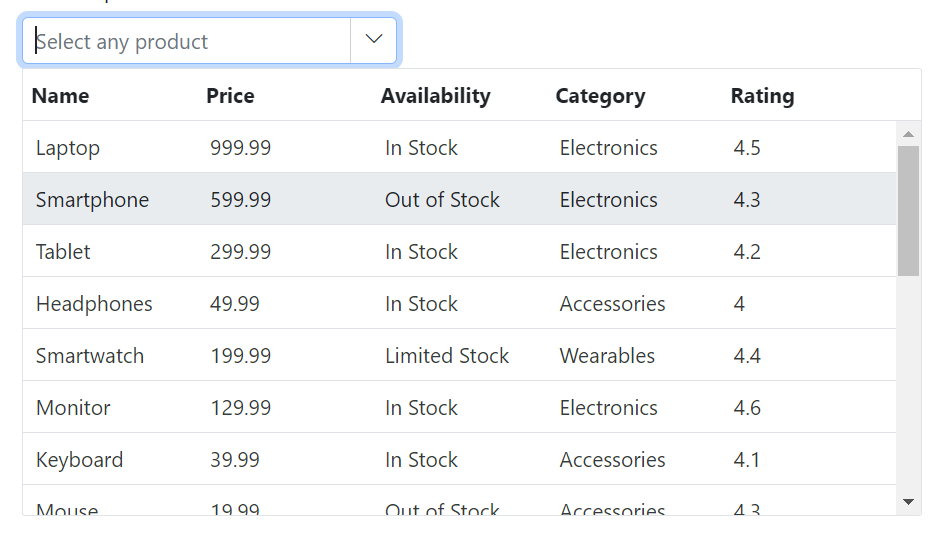Getting Started with Blazor MultiColumn ComboBox Component
31 Oct 20258 minutes to read
This guide explains how to include the Blazor MultiColumn ComboBox component in a Blazor WebAssembly app using Visual Studio and Visual Studio Code.
To get started quickly with the Blazor MultiColumn ComboBox component, watch the following video or explore the GitHub sample.
Prerequisites
Create a new Blazor App in Visual Studio
Create a Blazor WebAssembly App using Visual Studio via Microsoft Templates or the Syncfusion® Blazor Extension.
Install Syncfusion® Blazor MultiColumnComboBox and Themes NuGet in the App
To add the Blazor MultiColumn ComboBox component, open NuGet Package Manager in Visual Studio (Tools → NuGet Package Manager → Manage NuGet Packages for Solution), then search for and install Syncfusion.Blazor.MultiColumnComboBox and Syncfusion.Blazor.Themes. Alternatively, run the following Package Manager commands:
Install-Package Syncfusion.Blazor.MultiColumnComboBox -Version 31.2.2
Install-Package Syncfusion.Blazor.Themes -Version 31.2.2NOTE
Syncfusion® Blazor components are available on nuget.org. Refer to the NuGet packages topic for the list of available packages and component details.
Prerequisites
Create a new Blazor App in Visual Studio Code
Create a Blazor WebAssembly App using Visual Studio Code via Microsoft Templates or the Syncfusion® Blazor Extension.
Alternatively, create a WebAssembly application using the following command in the terminal (Ctrl+`).
dotnet new blazorwasm -o BlazorApp
cd BlazorAppInstall Syncfusion® Blazor MultiColumnComboBox and Themes NuGet in the App
- Press Ctrl+` to open the integrated terminal in Visual Studio Code.
- Ensure the current directory contains the project
.csprojfile. - Run the following commands to install Syncfusion.Blazor.MultiColumnComboBox and Syncfusion.Blazor.Themes and restore packages.
dotnet add package Syncfusion.Blazor.MultiColumnComboBox -v 31.2.2
dotnet add package Syncfusion.Blazor.Themes -v 31.2.2
dotnet restoreNOTE
Syncfusion® Blazor components are available on nuget.org. Refer to the NuGet packages topic for the list of available packages and component details.
Register Syncfusion® Blazor Service
Open ~/_Imports.razor and import the Syncfusion.Blazor and Syncfusion.Blazor.MultiColumnComboBox namespaces.
@using Syncfusion.Blazor
@using Syncfusion.Blazor.MultiColumnComboBoxNow register the Syncfusion® Blazor service in ~/Program.cs for the Blazor WebAssembly app.
using Microsoft.AspNetCore.Components.Web;
using Microsoft.AspNetCore.Components.WebAssembly.Hosting;
using Syncfusion.Blazor;
var builder = WebAssemblyHostBuilder.CreateDefault(args);
builder.RootComponents.Add<App>("#app");
builder.RootComponents.Add<HeadOutlet>("head::after");
builder.Services.AddScoped(sp => new HttpClient { BaseAddress = new Uri(builder.HostEnvironment.BaseAddress) });
builder.Services.AddSyncfusionBlazor();
await builder.Build().RunAsync();
....Add stylesheet and script resources
Access the theme stylesheet and script from NuGet through Static Web Assets. Add the stylesheet and script references in the <head> section of ~/index.html.
<head>
....
<link href="_content/Syncfusion.Blazor.Themes/bootstrap5.css" rel="stylesheet" />
<script src="_content/Syncfusion.Blazor.Core/scripts/syncfusion-blazor.min.js" type="text/javascript"></script>
</head>NOTE
See Blazor Themes to learn different ways to reference themes (Static Web Assets, CDN, and CRG). For script reference options, see Adding Script Reference.
Add Blazor MultiColumn ComboBox component
Add the Syncfusion® Blazor MultiColumn ComboBox component in ~/Pages/Index.razor.
<SfMultiColumnComboBox TItem="string" TValue="string" Placeholder="Select any product"></SfMultiColumnComboBox>- Press Ctrl+F5 (Windows) or ⌘+F5 (macOS) to launch the application. This renders the Syncfusion® Blazor MultiColumn ComboBox component in the default web browser.
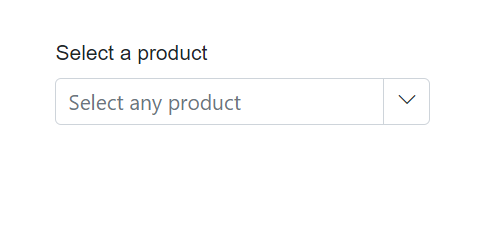
Binding Data Source and Mapping Fields
After initialization, populate the MultiColumn ComboBox with data using the DataSource property. In this case, the MultiColumn ComboBox binds its DataSource to the Products list, which contains multiple product columns. Both the ValueField and TextField properties are set to the Name property of the Product class, ensuring that product names are displayed in the dropdown. The @bind-Value is used to bind the selected value, with an initial value of “Smart phone” pre-selected in this example.
<SfMultiColumnComboBox @bind-Value="@Value" DataSource="@Products" ValueField="Name" TextField="Name" Placeholder="Select any product"></SfMultiColumnComboBox>
@code {
public class Product
{
public string Name { get; set; }
public decimal Price { get; set; }
public string Availability { get; set; }
public string Category { get; set; }
public double Rating { get; set; }
}
private List<Product> Products = new List<Product>();
private string Value { get; set; } = "Smartphone";
protected override Task OnInitializedAsync()
{
Products = new List<Product>
{
new Product { Name = "Laptop", Price = 999.99m, Availability = "In Stock", Category = "Electronics", Rating = 4.5 },
new Product { Name = "Smartphone", Price = 599.99m, Availability = "Out of Stock", Category = "Electronics", Rating = 4.3 },
new Product { Name = "Tablet", Price = 299.99m, Availability = "In Stock", Category = "Electronics", Rating = 4.2 },
new Product { Name = "Headphones", Price = 49.99m, Availability = "In Stock", Category = "Accessories", Rating = 4.0 }
};
return base.OnInitializedAsync();
}
}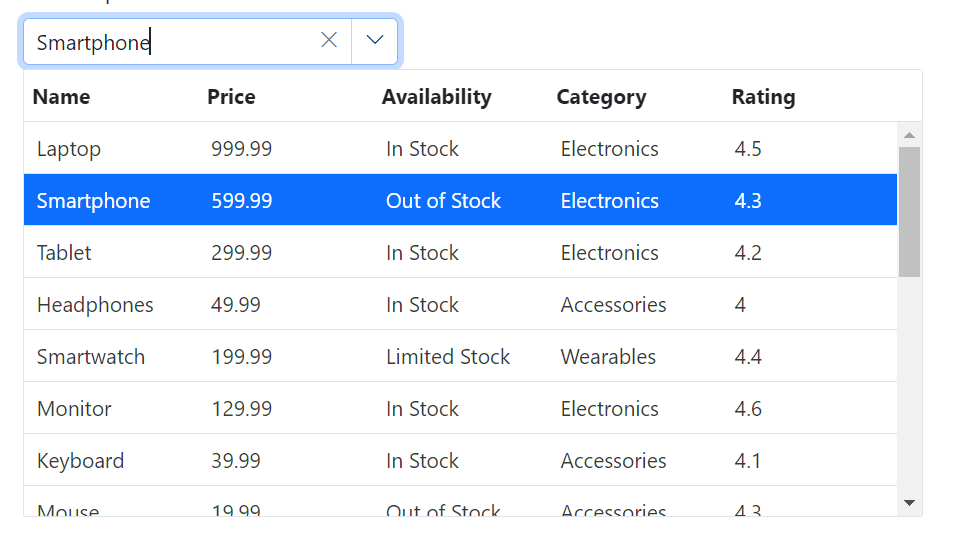
Configuring the Columns
The MultiColumn ComboBox supports auto-generating columns, which automatically creates columns based on the data source. You can also customize the column header text to reflect specific data, adjust Width for optimal display, and set TextAlign (left, center, or right) to enhance readability.
<SfMultiColumnComboBox @bind-Value="@Value" DataSource="@Products" PopupWidth="600px" ValueField="Name" TextField="Name" Placeholder="Select any product">
<MultiColumnComboboxColumns>
<MultiColumnComboboxColumn Field="Name" Width="200px" TextAlign="Syncfusion.Blazor.Grids.TextAlign.Center"></MultiColumnComboboxColumn>
<MultiColumnComboboxColumn Field="Price" Width="200px" TextAlign="Syncfusion.Blazor.Grids.TextAlign.Center"></MultiColumnComboboxColumn>
<MultiColumnComboboxColumn Field="Availability" Width="200px" TextAlign="Syncfusion.Blazor.Grids.TextAlign.Center"></MultiColumnComboboxColumn>
</MultiColumnComboboxColumns>
</SfMultiColumnComboBox>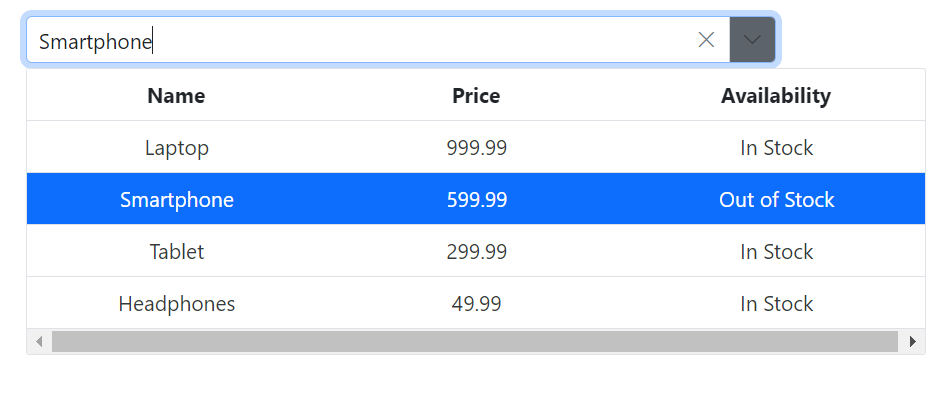
Configuring the popup list
By default, the popup list automatically matches the width of the MultiColumn ComboBox input element, and the height is set to 350px. Customize both using the PopupHeight and PopupWidth properties.
<SfMultiColumnComboBox @bind-Value="@Value" DataSource="@Products" PopupHeight="350px" PopupWidth="400px" ValueField="Name" TextField="Name" Placeholder="Select any product"></SfMultiColumnComboBox>