Getting Started with Blazor MultiSelect DropDown Component
25 Sep 202510 minutes to read
This section briefly explains about how to include Blazor MultiSelect DropDown component in your Blazor WebAssembly App using Visual Studio, Visual Studio Code and .NET CLI.
To get started quickly with Blazor MultiSelect DropDown component in the Blazor WebAssembly App, you can check the or GitHub.
Prerequisites
Create a new Blazor App in Visual Studio
You can create a Blazor WebAssembly App using Visual Studio via Microsoft Templates or the Syncfusion® Blazor Extension. For detailed instructions, refer to this guide.
Install Syncfusion® Blazor DropDowns and Themes NuGet in the App
To add Blazor MultiSelect DropDown component in the app, open the NuGet package manager in Visual Studio (Tools → NuGet Package Manager → Manage NuGet Packages for Solution), search and install Syncfusion.Blazor.DropDowns and Syncfusion.Blazor.Themes. Alternatively, you can utilize the following package manager command to achieve the same.
Install-Package Syncfusion.Blazor.DropDowns -Version 31.2.2
Install-Package Syncfusion.Blazor.Themes -Version 31.2.2NOTE
Syncfusion® Blazor components are available in nuget.org. Refer to NuGet packages topic for available NuGet packages list with component details.
Prerequisites
Create a new Blazor App in Visual Studio Code
You can create a Blazor WebAssembly App using Visual Studio Code via Microsoft Templates or the Syncfusion® Blazor Extension. For detailed instructions, refer to this guide.
Alternatively, you can create a WebAssembly application using the following command in the terminal(Ctrl+`).
dotnet new blazorwasm -o BlazorApp
cd BlazorAppInstall Syncfusion® Blazor DropDowns and Themes NuGet in the App
- Press Ctrl+` to open the integrated terminal in Visual Studio Code.
- Ensure you’re in the project root directory where your
.csprojfile is located. - Run the following command to install a Syncfusion.Blazor.DropDowns and Syncfusion.Blazor.Themes NuGet package and ensure all dependencies are installed.
dotnet add package Syncfusion.Blazor.DropDowns -v 31.2.2
dotnet add package Syncfusion.Blazor.Themes -v 31.2.2
dotnet restoreNOTE
Syncfusion® Blazor components are available in nuget.org. Refer to NuGet packages topic for available NuGet packages list with component details.
Prerequisites
Latest version of the .NET Core SDK. If you previously installed the SDK, you can determine the installed version by executing the following command in a command prompt (Windows) or terminal (macOS) or command shell (Linux).
dotnet --versionCreate a Blazor WebAssembly App using .NET CLI
Run the dotnet new blazorwasm command to create a new Blazor WebAssembly App in a command prompt (Windows) or terminal (macOS) or command shell (Linux).
dotnet new blazorwasm -o BlazorApp
cd BlazorAppThis command creates new Blazor WebAssembly App and places it in a new directory called BlazorApp inside your current location. See Create Blazor app topic and dotnet new CLI command topics for more details.
Install Syncfusion® Blazor DropDowns and Themes NuGet in the App
Here’s an example of how to add Blazor MultiSelect DropDown component in the application using the following command in the command prompt (Windows) or terminal (Linux and macOS) to install a Syncfusion.Blazor.DropDowns and Syncfusion.Blazor.Themes NuGet package. See Install and manage packages using the dotnet CLI topics for more details.
dotnet add package Syncfusion.Blazor.DropDowns -Version 31.2.2
dotnet add package Syncfusion.Blazor.Themes -Version 31.2.2
dotnet restoreNOTE
Syncfusion® Blazor components are available in nuget.org. Refer to NuGet packages topic for available NuGet packages list with component details.
Add Import Namespaces
Open the ~/_Imports.razor file and import the Syncfusion.Blazor and Syncfusion.Blazor.DropDowns namespace.
@using Syncfusion.Blazor
@using Syncfusion.Blazor.DropDownsRegister Syncfusion® Blazor Service
Register the Syncfusion® Blazor Service in the ~/Program.cs file of your Blazor WebAssembly App.
using Microsoft.AspNetCore.Components.Web;
using Microsoft.AspNetCore.Components.WebAssembly.Hosting;
using Syncfusion.Blazor;
var builder = WebAssemblyHostBuilder.CreateDefault(args);
builder.RootComponents.Add<App>("#app");
builder.RootComponents.Add<HeadOutlet>("head::after");
builder.Services.AddScoped(sp => new HttpClient { BaseAddress = new Uri(builder.HostEnvironment.BaseAddress) });
builder.Services.AddSyncfusionBlazor();
await builder.Build().RunAsync();
....Add stylesheet and script resources
The theme stylesheet and script can be accessed from NuGet through Static Web Assets. Include the stylesheet and script references in the <head> section of the ~/index.html file.
<head>
....
<link href="_content/Syncfusion.Blazor.Themes/bootstrap5.css" rel="stylesheet" />
<script src="_content/Syncfusion.Blazor.Core/scripts/syncfusion-blazor.min.js" type="text/javascript"></script>
//Blazor MultiSelect DropDown Component script reference.
<!-- <script src="_content/Syncfusion.Blazor.DropDowns/scripts/sf-multiselect.min.js" type="text/javascript"></script> -->
</head>NOTE
Check out the Blazor Themes topic to discover various methods (Static Web Assets, CDN, and CRG) for referencing themes in your Blazor application. Also, check out the Adding Script Reference topic to learn different approaches for adding script references in your Blazor application.
Add Blazor MultiSelect component
Add the Syncfusion® Blazor MultiSelect DropDown component in the ~/Pages/Index.razor file.
<SfMultiSelect TValue="string[]" TItem="string" Placeholder='First Name'></SfMultiSelect>- Press Ctrl+F5 (Windows) or ⌘+F5 (macOS) to launch the application. This will render the Syncfusion® Blazor MultiSelect DropDown component in your default web browser.

Binding data source
After initialization, populate the MultiSelect with data using the DataSource property. Here, an array of string values is passed to the MultiSelect component. TItem specifies the type of the Datasource in MultiSelect.
<SfMultiSelect TValue="string[]" TItem="Games" Placeholder="Favorite Sports" DataSource="@LocalData">
<MultiSelectFieldSettings Text="Text" Value="ID"></MultiSelectFieldSettings>
</SfMultiSelect>
@code {
public class Games
{
public string ID { get; set; }
public string Text { get; set; }
}
List<Games> LocalData = new List<Games> {
new Games() { ID= "Game1", Text= "American Football" },
new Games() { ID= "Game2", Text= "Badminton" },
new Games() { ID= "Game3", Text= "Basketball" },
new Games() { ID= "Game4", Text= "Cricket" },
new Games() { ID= "Game5", Text= "Football" },
new Games() { ID= "Game6", Text= "Golf" },
new Games() { ID= "Game7", Text= "Hockey" },
new Games() { ID= "Game8", Text= "Rugby"},
new Games() { ID= "Game9", Text= "Snooker" },
new Games() { ID= "Game10", Text= "Tennis"},
};
}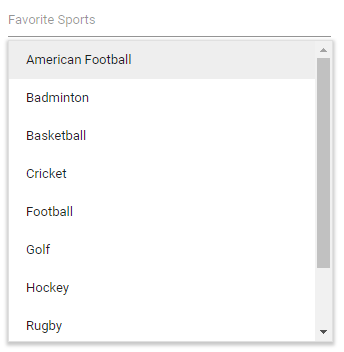
Configure the popup list
By default, the width of the popup list automatically adjusts according to the MultiSelect input element’s width, and the height auto adjust’s according to the height of the popup list items.
The height and width of the popup list can also be customized using the PopupHeight and PopupWidth properties respectively.
<SfMultiSelect TValue="string[]" TItem="Games" Placeholder="Favorite Sports" PopupHeight="350px" PopupWidth="350px" DataSource="@LocalData">
<MultiSelectFieldSettings Text="Text" Value="ID"></MultiSelectFieldSettings>
</SfMultiSelect>
Get selected value
Get the selected value of the MultiSelect component in the ValueChange event using ChangeEventArgs.Value property.
@using Syncfusion.Blazor.DropDowns
<SfMultiSelect TValue="string[]" TItem="Games" Placeholder="Select a game" DataSource="@LocalData">
<MultiSelectFieldSettings Value="Text" Text="Text"></MultiSelectFieldSettings>
<MultiSelectEvents TValue="string[]" TItem="Games" ValueChange="OnValueChange"></MultiSelectEvents>
</SfMultiSelect>
@code {
public class Games
{
public string ID { get; set; }
public string Text { get; set; }
}
List<Games> LocalData = new List<Games> {
new Games() { ID= "Game1", Text= "American Football" },
new Games() { ID= "Game2", Text= "Badminton" },
new Games() { ID= "Game3", Text= "Basketball" },
new Games() { ID= "Game4", Text= "Cricket" },
new Games() { ID= "Game5", Text= "Football" },
new Games() { ID= "Game6", Text= "Golf" },
new Games() { ID= "Game7", Text= "Hockey" },
new Games() { ID= "Game8", Text= "Rugby"},
new Games() { ID= "Game9", Text= "Snooker" },
new Games() { ID= "Game10", Text= "Tennis"},
};
public void OnValueChange(MultiSelectChangeEventArgs<string[]> args)
{
Console.WriteLine("The MultiSelect Value is: ", args.Value);
}
}