Getting Started with Smart TextArea Component
20 Aug 202510 minutes to read
This section briefly explains about how to include Blazor Smart TextArea component in your Blazor Server App using Visual Studio.
Prerequisites
- System requirements for Blazor components
- OpenAI or Azure OpenAI Account
NOTE
Syncfusion® Blazor Smart Components are compatible with both
OpenAIandAzure OpenAI, and fully support Server Interactivity mode apps.
Create a new Blazor App in Visual Studio
You can create a Blazor Server App using Visual Studio via Microsoft Templates or the Syncfusion® Blazor Extension.
Install Syncfusion® Blazor SmartComponents and Themes NuGet in the App
To add Blazor Smart TextArea component in the app, open the NuGet package manager in Visual Studio (Tools → NuGet Package Manager → Manage NuGet Packages for Solution), search and install Syncfusion.Blazor.SmartComponents and Syncfusion.Blazor.Themes. Alternatively, you can utilize the following package manager command to achieve the same.
Install-Package Syncfusion.Blazor.SmartComponents -Version 31.2.2
Install-Package Syncfusion.Blazor.Themes -Version 31.2.2NOTE
Syncfusion® Blazor components are available in nuget.org. Refer to NuGet packages topic for available NuGet packages list with component details.
Prerequisites
- System requirements for Blazor components
- OpenAI or Azure OpenAI Account
NOTE
Syncfusion® Blazor Smart Components are compatible with both
OpenAIandAzure OpenAI, and fully support Server Interactivity mode apps.
Create a new Blazor App in Visual Studio Code
You can create a Blazor Server App using Visual Studio Code via Microsoft Templates or the Syncfusion® Blazor Extension.
Alternatively, you can create a Server application using the following command in the terminal(Ctrl+`).
dotnet new blazorserver -o BlazorApp
cd BlazorAppInstall Syncfusion® Blazor SmartComponents and Themes NuGet in the App
- Press Ctrl+` to open the integrated terminal in Visual Studio Code.
- Ensure you’re in the project root directory where your
.csprojfile is located. - Run the following command to install a Syncfusion.Blazor.SmartComponents and Syncfusion.Blazor.Themes NuGet package and ensure all dependencies are installed.
dotnet add package Syncfusion.Blazor.SmartComponents -v 31.2.2
dotnet add package Syncfusion.Blazor.Themes -v 31.2.2
dotnet restoreNOTE
Syncfusion® Blazor components are available in nuget.org. Refer to NuGet packages topic for available NuGet packages list with component details.
Register Syncfusion® Blazor Service
Open ~/_Imports.razor file and import the Syncfusion.Blazor and Syncfusion.Blazor.SmartComponents namespace.
@using Syncfusion.Blazor
@using Syncfusion.Blazor.SmartComponentsNow, register the Syncfusion® Blazor Service in the ~/Program.cs file of your Blazor Server App.
using Microsoft.AspNetCore.Components;
using Microsoft.AspNetCore.Components.Web;
using Syncfusion.Blazor;
var builder = WebApplication.CreateBuilder(args);
// Add services to the container.
builder.Services.AddRazorPages();
builder.Services.AddServerSideBlazor();
builder.Services.AddSyncfusionBlazor();
var app = builder.Build();
....Configure AI Service
Follow the instructions below to register an AI model in your application.
OpenAI
For OpenAI, create an API key and place it at openAIApiKey. The value for openAIModel is the model you wish to use (e.g., gpt-3.5-turbo, gpt-4, etc.).
- Install the following NuGet packages to your project:
Install-Package Microsoft.Extensions.AI
Install-Package Microsoft.Extensions.AI.OpenAI- To configure the AI service, add the following settings to the ~/Program.cs file in your Blazor Server app.
using Syncfusion.Blazor.SmartComponents;
using Syncfusion.Blazor.AI;
using Microsoft.Extensions.AI;
using OpenAI;
var builder = WebApplication.CreateBuilder(args);
....
builder.Services.AddSyncfusionBlazor();
string openAIApiKey = "API-KEY";
string openAIModel = "OPENAI_MODEL";
OpenAIClient openAIClient = new OpenAIClient(openAIApiKey);
IChatClient openAIChatClient = openAIClient.GetChatClient(openAIModel).AsIChatClient();
builder.Services.AddChatClient(openAIChatClient);
builder.Services.AddSyncfusionSmartComponents()
.InjectOpenAIInference();
var app = builder.Build();
....Azure OpenAI
For Azure OpenAI, first deploy an Azure OpenAI Service resource and model, then values for azureOpenAIKey, azureOpenAIEndpoint and azureOpenAIModel will all be provided to you.
- Install the following NuGet packages to your project:
Install-Package Microsoft.Extensions.AI
Install-Package Microsoft.Extensions.AI.OpenAI
Install-Package Azure.AI.OpenAI- To configure the AI service, add the following settings to the ~/Program.cs file in your Blazor Server app.
using Syncfusion.Blazor.SmartComponents;
using Syncfusion.Blazor.AI;
using Azure.AI.OpenAI;
using Microsoft.Extensions.AI;
using System.ClientModel;
var builder = WebApplication.CreateBuilder(args);
....
builder.Services.AddSyncfusionBlazor();
string azureOpenAIKey = "AZURE_OPENAI_KEY";
string azureOpenAIEndpoint = "AZURE_OPENAI_ENDPOINT";
string azureOpenAIModel = "AZURE_OPENAI_MODEL";
AzureOpenAIClient azureOpenAIClient = new AzureOpenAIClient(
new Uri(azureOpenAIEndpoint),
new ApiKeyCredential(azureOpenAIKey)
);
IChatClient azureOpenAIChatClient = azureOpenAIClient.GetChatClient(azureOpenAIModel).AsIChatClient();
builder.Services.AddChatClient(azureOpenAIChatClient);
builder.Services.AddSyncfusionSmartComponents()
.InjectOpenAIInference();
var app = builder.Build();
....NOTE
From version 28.2.33 to 30.2.6, the Azure.AI.OpenAI package has been removed from the SmartComponents dependency. To use Azure OpenAI, please install the Azure.AI.OpenAI package separately in your Blazor application.
Ollama
To use Ollama for running self-hosted models:
-
Download and install Ollama
Visit Ollama’s official website and install the application appropriate for your operating system. -
Install the desired model from the Ollama library
You can browse and install models from the Ollama Library (e.g.,llama2:13b,mistral:7b, etc.). -
Configure your application
- Provide the
EndpointURL where the model is hosted (e.g.,http://localhost:11434). - Set
ModelNameto the specific model you installed (e.g.,llama2:13b).
- Provide the
- Install the following NuGet packages to your project:
Install-Package Microsoft.Extensions.AI
Install-Package OllamaSharp- Add the following settings to the ~/Program.cs file in your Blazor Server app.
using Syncfusion.Blazor.SmartComponents;
using Syncfusion.Blazor.AI;
using Microsoft.Extensions.AI;
using OllamaSharp;
var builder = WebApplication.CreateBuilder(args);
....
builder.Services.AddSyncfusionBlazor();
string ModelName = "MODEL_NAME";
IChatClient chatClient = new OllamaApiClient("http://localhost:11434", ModelName);
builder.Services.AddChatClient(chatClient);
builder.Services.AddSyncfusionSmartComponents()
.InjectOpenAIInference();
var app = builder.Build();
....Add stylesheet and script resources
The theme stylesheet and script can be accessed from NuGet through Static Web Assets. Reference the stylesheet and script in the <head> of the main page as follows:
-
For .NET 6 Blazor Server app, include it in ~/Pages/_Layout.cshtml file.
-
For .NET 9 and .NET 8 Blazor Server app, include it in the ~/Components/App.razor file.
<head>
....
<link href="_content/Syncfusion.Blazor.Themes/tailwind.css" rel="stylesheet" />
</head>
<body>
....
<script src="_content/Syncfusion.Blazor.Core/scripts/syncfusion-blazor.min.js" type="text/javascript"></script>
</body>NOTE
Check out the Blazor Themes topic to discover various methods (Static Web Assets, CDN, and CRG) for referencing themes in your Blazor application. Also, check out the Adding Script Reference topic to learn different approaches for adding script references in your Blazor application.
Add Syncfusion® Blazor Smart TextArea component
Add the Syncfusion® Blazor Smart TextArea component in the ~/Pages/Index.razor file.
@using Syncfusion.Blazor.SmartComponents
<SfSmartTextArea UserRole="@userRole" UserPhrases="@userPhrases" Placeholder="Enter your queries here" @bind-Value="prompt" Width="75%" RowCount="5">
</SfSmartTextArea>
@code {
private string? prompt;
public string userRole = "Maintainer of an open-source project replying to GitHub issues";
public string[] userPhrases = [
"Thank you for contacting us.",
"To investigate, We will need a reproducible example as a public Git repository.",
"Could you please post a screenshot of NEED_INFO?",
"This sounds like a usage question. This issue tracker is intended for bugs and feature proposals. Unfortunately, we don't have the capacity to answer general usage questions and would recommend StackOverflow for a faster response.",
"We do not accept ZIP files as reproducible examples.",
"Bug report: File not found error occurred in NEED_INFO"
];
}-
Press Ctrl+F5 (Windows) or ⌘+F5 (macOS) to launch the application. This will render the Syncfusion® Blazor Smart TextArea component in your default web browser.
-
Type ‘To investigate’ to experience instant sentence autocompletion.
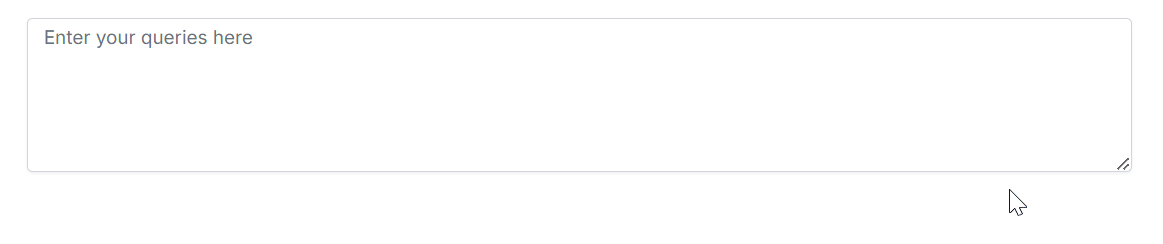
NOTE