Getting Started with Blazor TimePicker Component
3 Sep 20255 minutes to read
This section briefly explains about how to include Blazor TimePicker component in your Blazor WebAssembly App using Visual Studio and Visual Studio Code.
To get start quickly with Blazor TimePicker component, check on this video or GitHub sample.
Prerequisites
Create a new Blazor App in Visual Studio
You can create a Blazor WebAssembly App using Visual Studio via Microsoft Templates or the Syncfusion® Blazor Extension.
Install Syncfusion® Blazor Calendars and Themes NuGet in the App
To add Blazor TimePicker component in the app, open the NuGet package manager in Visual Studio (Tools → NuGet Package Manager → Manage NuGet Packages for Solution), search and install Syncfusion.Blazor.Calendars and Syncfusion.Blazor.Themes. Alternatively, you can utilize the following package manager command to achieve the same.
Install-Package Syncfusion.Blazor.Calendars -Version 31.2.2
Install-Package Syncfusion.Blazor.Themes -Version 31.2.2NOTE
Syncfusion® Blazor components are available in nuget.org. Refer to NuGet packages topic for available NuGet packages list with component details.
Prerequisites
Create a new Blazor App in Visual Studio Code
You can create a Blazor WebAssembly App using Visual Studio Code via Microsoft Templates or the Syncfusion® Blazor Extension.
Alternatively, you can create a WebAssembly application using the following command in the terminal(Ctrl+`).
dotnet new blazorwasm -o BlazorApp
cd BlazorAppInstall Syncfusion® Blazor Calendars and Themes NuGet in the App
- Press Ctrl+` to open the integrated terminal in Visual Studio Code.
- Ensure you’re in the project root directory where your
.csprojfile is located. - Run the following command to install a Syncfusion.Blazor.Calendars and Syncfusion.Blazor.Themes NuGet package and ensure all dependencies are installed.
dotnet add package Syncfusion.Blazor.Calendars -v 31.2.2
dotnet add package Syncfusion.Blazor.Themes -v 31.2.2
dotnet restoreNOTE
Syncfusion® Blazor components are available in nuget.org. Refer to NuGet packages topic for available NuGet packages list with component details.
Register Syncfusion® Blazor Service
Open ~/_Imports.razor file and import the Syncfusion.Blazor and Syncfusion.Blazor.Calendars namespace.
@using Syncfusion.Blazor
@using Syncfusion.Blazor.CalendarsNow, register the Syncfusion® Blazor Service in the ~/Program.cs file of your Blazor WebAssembly App.
using Microsoft.AspNetCore.Components.Web;
using Microsoft.AspNetCore.Components.WebAssembly.Hosting;
using Syncfusion.Blazor;
var builder = WebAssemblyHostBuilder.CreateDefault(args);
builder.RootComponents.Add<App>("#app");
builder.RootComponents.Add<HeadOutlet>("head::after");
builder.Services.AddScoped(sp => new HttpClient { BaseAddress = new Uri(builder.HostEnvironment.BaseAddress) });
builder.Services.AddSyncfusionBlazor();
await builder.Build().RunAsync();
....Add stylesheet and script resources
The theme stylesheet and script can be accessed from NuGet through Static Web Assets. Include the stylesheet and script references in the <head> section of the ~/index.html file.
<head>
....
<link href="_content/Syncfusion.Blazor.Themes/bootstrap5.css" rel="stylesheet" />
<script src="_content/Syncfusion.Blazor.Core/scripts/syncfusion-blazor.min.js" type="text/javascript"></script>
</head>NOTE
Check out the Blazor Themes topic to discover various methods (Static Web Assets, CDN, and CRG) for referencing themes in your Blazor application. Also, check out the Adding Script Reference topic to learn different approaches for adding script references in your Blazor application.
Add Blazor TimePicker component
Add the Syncfusion® Blazor TimePicker component in the ~/Pages/Index.razor file.
<SfTimePicker TValue="DateTime?" PlaceHolder="Select a time"></SfTimePicker>- Press Ctrl+F5 (Windows) or ⌘+F5 (macOS) to launch the application. This will render the Syncfusion® Blazor TimePicker component in your default web browser.

Setting the time format
Time format is a way of representing the time value in different string format in textbox and popup list. By default, the TimePicker’s Format is based on the culture.
But the Format of the TimePicker can be customized using the Format property.
The below code demonstrates how to render TimePicker component in 24 hours Format with 60 minutes interval. The time interval is set to 60 minutes by using the Step property.
<SfTimePicker TValue="DateTime?" Value="@TimeValue" Step=60 Format="HH:mm"></SfTimePicker>
@code {
public DateTime TimeValue { get; set; } = DateTime.Now;
}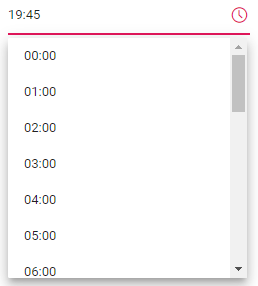
See Also
- Getting Started with Syncfusion® Blazor for Client-Side in .NET Core CLI
- Getting Started with Syncfusion® Blazor for Server-side in Visual Studio
- Getting Started with Syncfusion® Blazor for Server-Side in .NET Core CLI
NOTE
You can also explore our Blazor TimePicker Example that shows you how to render and configure the TimePicker.