Getting Started with Blazor Dashboard Layout Component
8 Sep 202522 minutes to read
This section briefly explains about how to include Blazor Dashboard Layout component in your Blazor WebAssembly App using Visual Studio and Visual Studio Code.
To get started quickly with Blazor Dashboard Layout component, check on the following video or GitHub sample:
Prerequisites
Create a new Blazor App in Visual Studio
You can create a Blazor WebAssembly App using Visual Studio via Microsoft Templates or the Syncfusion® Blazor Extension.
Install Syncfusion® Blazor Layouts and Themes NuGet in the App
To add Blazor Dashboard Layout component in the app, open the NuGet package manager in Visual Studio (Tools → NuGet Package Manager → Manage NuGet Packages for Solution), search and install Syncfusion.Blazor.Layouts and Syncfusion.Blazor.Themes. Alternatively, you can utilize the following package manager command to achieve the same.
Install-Package Syncfusion.Blazor.Layouts -Version 31.2.2
Install-Package Syncfusion.Blazor.Themes -Version 31.2.2NOTE
Syncfusion® Blazor components are available in nuget.org. Refer to NuGet packages topic for available NuGet packages list with component details.
Prerequisites
Create a new Blazor App in Visual Studio Code
You can create a Blazor WebAssembly App using Visual Studio Code via Microsoft Templates or the Syncfusion® Blazor Extension.
Alternatively, you can create a WebAssembly application using the following command in the terminal(Ctrl+`).
dotnet new blazorwasm -o BlazorApp
cd BlazorAppInstall Syncfusion® Blazor Layouts and Themes NuGet in the App
- Press Ctrl+` to open the integrated terminal in Visual Studio Code.
- Ensure you’re in the project root directory where your
.csprojfile is located. - Run the following command to install a Syncfusion.Blazor.Layouts and Syncfusion.Blazor.Themes NuGet package and ensure all dependencies are installed.
dotnet add package Syncfusion.Blazor.Layouts -v 31.2.2
dotnet add package Syncfusion.Blazor.Themes -v 31.2.2
dotnet restoreNOTE
Syncfusion® Blazor components are available in nuget.org. Refer to NuGet packages topic for available NuGet packages list with component details.
Register Syncfusion® Blazor Service
Open ~/_Imports.razor file and import the Syncfusion.Blazor and Syncfusion.Blazor.Layouts namespace.
@using Syncfusion.Blazor
@using Syncfusion.Blazor.LayoutsNow, register the Syncfusion® Blazor Service in the ~/Program.cs file of your Blazor WebAssembly App.
using Microsoft.AspNetCore.Components.Web;
using Microsoft.AspNetCore.Components.WebAssembly.Hosting;
using Syncfusion.Blazor;
var builder = WebAssemblyHostBuilder.CreateDefault(args);
builder.RootComponents.Add<App>("#app");
builder.RootComponents.Add<HeadOutlet>("head::after");
builder.Services.AddScoped(sp => new HttpClient { BaseAddress = new Uri(builder.HostEnvironment.BaseAddress) });
builder.Services.AddSyncfusionBlazor();
await builder.Build().RunAsync();
....Add stylesheet and script resources
The theme stylesheet and script can be accessed from NuGet through Static Web Assets. Include the stylesheet and script references in the <head> section of the ~/index.html file.
<head>
....
<link href="_content/Syncfusion.Blazor.Themes/bootstrap5.css" rel="stylesheet" />
<script src="_content/Syncfusion.Blazor.Core/scripts/syncfusion-blazor.min.js" type="text/javascript"></script>
</head>NOTE
Check out the Blazor Themes topic to discover various methods (Static Web Assets, CDN, and CRG) for referencing themes in your Blazor application. Also, check out the Adding Script Reference topic to learn different approaches for adding script references in your Blazor application.
Add Blazor Dashboard Layout component
Add the Syncfusion® Blazor Dashboard Layout component in the ~/Pages/Index.razor file.
@using Syncfusion.Blazor.Layouts
<SfDashboardLayout>
<DashboardLayoutPanels>
<DashboardLayoutPanel>
</DashboardLayoutPanel>
</DashboardLayoutPanels>
</SfDashboardLayout>NOTE
There is no need to assign default value for panels. Refer to the Panels section to learn about default value.
- Press Ctrl+F5 (Windows) or ⌘+F5 (macOS) to launch the application. This will render the Syncfusion® Blazor Dashboard Layout component in your default web browser.

Defining panels
A Dashboard Layout can be rendered with multiple panels to design a template with its basic properties.
A Dashboard Layout panel consists of two sections, which are Header and Content section. HeaderTemplate is used to render the Header section and ContentTemplate is used to render the content section.
Also, it is easy to interact with the panels by dragging, floating, and resizing functionality of panels.
Panels with simple data
A Dashboard Layout panel is rendered with simple data. The header of a panel is defined by HeaderTemplate and content of a panel is defined by ContentTemplate.
@using Syncfusion.Blazor.Layouts
<SfDashboardLayout>
<DashboardLayoutPanels>
<DashboardLayoutPanel>
<HeaderTemplate><div>Panel 1</div></HeaderTemplate>
<ContentTemplate><div>Content</div></ContentTemplate>
</DashboardLayoutPanel>
</DashboardLayoutPanels>
</SfDashboardLayout>
<style>
.e-panel-header {
background-color: rgba(0, 0, 0, .1);
text-align: center;
}
.e-panel-content {
text-align: center;
margin-top: 10px;
}
</style>The Dashboard Layout with simple content will be rendered in the web browser as demonstrated in the following screenshot.
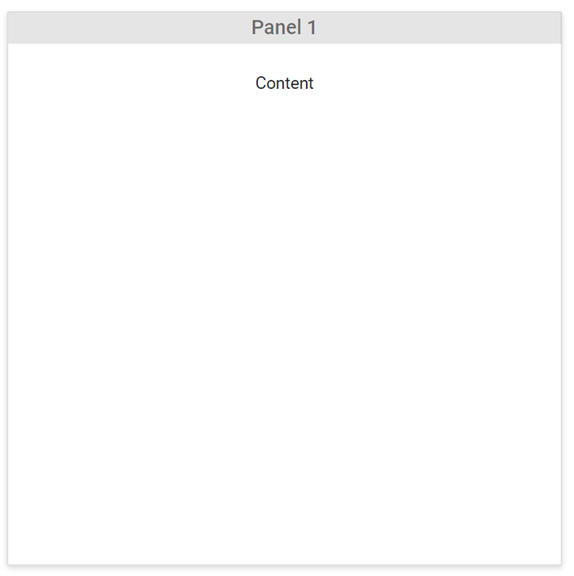
Panels with components
A Dashboard Layout can be rendered with the components like the chart, grids, maps, gauge, and more as a content of Dashboard Layout panel.
These complex data (components) are placed as the panel content by assigning the corresponding component element as the ContentTemplate of the panel.
@using Syncfusion.Blazor.Charts
@using Syncfusion.Blazor.Grids
@using Syncfusion.Blazor.Layouts
<div class="content">
<SfDashboardLayout Columns="6" CellSpacing="@(new double[]{10 ,10 })">
<DashboardLayoutPanels>
<DashboardLayoutPanel Id="Panel1" SizeX="4" SizeY="2">
<HeaderTemplate><div class='header'> Customers Count </div></HeaderTemplate>
<ContentTemplate>
<div style="height:100%; width:100%;">
<SfChart ID="linechart" @ref="linechartObj">
<ChartPrimaryXAxis ValueType="Syncfusion.Blazor.Charts.ValueType.DateTime">
</ChartPrimaryXAxis>
<ChartSeriesCollection>
<ChartSeries DataSource="@DataSource" XName="XValue" YName="YValue" Type="ChartSeriesType.Line">
<ChartMarker Visible="true">
<ChartDataLabel Visible="true" Position="Syncfusion.Blazor.Charts.LabelPosition.Top">
</ChartDataLabel>
</ChartMarker>
</ChartSeries>
</ChartSeriesCollection>
</SfChart>
</div>
</ContentTemplate>
</DashboardLayoutPanel>
<DashboardLayoutPanel Id="Panel2" SizeX="2" SizeY="2" Column="4">
<HeaderTemplate><div class='header'> Product sales in Years </div></HeaderTemplate>
<ContentTemplate>
<div style="height:100%; width:100%;">
<SfRangeNavigator ID="range" @ref="rangeObj" Value="@Value" ValueType="Syncfusion.Blazor.Charts.RangeValueType.DateTime" IntervalType="RangeIntervalType.Years" LabelFormat="yyyy">
<RangeNavigatorSeriesCollection>
<RangeNavigatorSeries DataSource="@DataSource" XName="XValue" Type="RangeNavigatorType.Area" YName="YValue"></RangeNavigatorSeries>
</RangeNavigatorSeriesCollection>
</SfRangeNavigator>
</div>
</ContentTemplate>
</DashboardLayoutPanel>
<DashboardLayoutPanel Id="Panel3" SizeX="3" SizeY="2" Row=2 Column=3>
<HeaderTemplate><div class='header'> Sales Ratio in Countries </div></HeaderTemplate>
<ContentTemplate>
<div style="height:100%; width:100%;">
<SfChart ID="chart" @ref="barchartObj">
<ChartPrimaryXAxis Title="Country" EnableTrim="true" ValueType="Syncfusion.Blazor.Charts.ValueType.Category">
<ChartAxisMajorGridLines Width="0"></ChartAxisMajorGridLines>
</ChartPrimaryXAxis>
<ChartSeriesCollection>
<ChartSeries DataSource="@DataSource" XName="X" YName="Y" Type="ChartSeriesType.Bar">
</ChartSeries>
</ChartSeriesCollection>
</SfChart>
</div>
</ContentTemplate>
</DashboardLayoutPanel>
<DashboardLayoutPanel Id="Panel4" SizeX=3 SizeY=2 Row=2 Column=0>
<HeaderTemplate><div class='header'> Sales Comparison in Products </div></HeaderTemplate>
<ContentTemplate>
<div style="height:100%; width:100%;">
<SfChart ID="chart1" @ref="chartObj" Width="100%" Height="100%">
<ChartPrimaryXAxis ValueType="Syncfusion.Blazor.Charts.ValueType.Category"></ChartPrimaryXAxis>
<ChartSeriesCollection>
<ChartSeries DataSource="@DataSource" Name="Editors" XName="X1" YName="YValue" Type="ChartSeriesType.StackingColumn">
</ChartSeries>
<ChartSeries DataSource="@DataSource" Name="Layouts" XName="X1" YName="YValue" Type="ChartSeriesType.StackingColumn">
</ChartSeries>
<ChartSeries DataSource="@DataSource" Name="Grids" XName="X1" YName="YValue" Type="ChartSeriesType.StackingColumn">
</ChartSeries>
</ChartSeriesCollection>
</SfChart>
</div>
</ContentTemplate>
</DashboardLayoutPanel>
<DashboardLayoutPanel Id="Panel5" SizeX=6 SizeY=2 Column=6 Row=4>
<HeaderTemplate><div class='header'> Top Customers Details</div></HeaderTemplate>
<ContentTemplate>
<div style="height:100%; width:100%;">
<SfGrid ID="grid" DataSource="@Orders">
<GridPageSettings></GridPageSettings>
<GridColumns>
<GridColumn Field=@nameof(Order.OrderID) HeaderText="Order ID" TextAlign="Syncfusion.Blazor.Grids.TextAlign.Right" Width="120"></GridColumn>
<GridColumn Field=@nameof(Order.CustomerID) HeaderText="Customer Name" Width="130"></GridColumn>
<GridColumn Field=@nameof(Order.OrderDate) HeaderText=" Order Date" Format="d" Type="ColumnType.Date" TextAlign="Syncfusion.Blazor.Grids.TextAlign.Right" Width="150"></GridColumn>
<GridColumn Field=@nameof(Order.Freight) HeaderText="Freight" Format="C2" TextAlign="Syncfusion.Blazor.Grids.TextAlign.Right" Width="120"></GridColumn>
</GridColumns>
</SfGrid>
</div>
</ContentTemplate>
</DashboardLayoutPanel>
</DashboardLayoutPanels>
</SfDashboardLayout>
</div>
@code
{ SfChart chartObj;
SfChart barchartObj;
SfRangeNavigator rangeObj;
SfChart linechartObj;
private object[] Value = new object[] { new DateTime(2006, 01, 01), new DateTime(2008, 01, 01) };
public class ChartData
{
public DateTime XValue { get; set; }
public double YValue { get; set; }
public string X { get; set; }
public double Y { get; set; }
public string Country { get; set; }
public string X1 { get; set; }
public double Y1 { get; set; }
public double Y2 { get; set; }
public double Y3 { get; set; }
public double Y4 { get; set; }
}
public List<ChartData> DataSource = new List<ChartData>
{
new ChartData { XValue = new DateTime(2005, 01, 01), YValue = 21, X = "USA", Y =300.2, Country = "USA: 72", X1= "2012"},
new ChartData { XValue = new DateTime(2006, 01, 01), YValue = 24, X = "Russia", Y = 103.1, Country = "RUS: 103.1", X1= "2013"},
new ChartData { XValue = new DateTime(2007, 01, 01), YValue = 36, X = "Brazil", Y = 139.1, Country = "BRZ: 139.1", X1= "2014"},
new ChartData { XValue = new DateTime(2008, 01, 01), YValue = 38, X = "India", Y = 262.1, Country = "IND: 262.1", X1= "2015"},
};
public List<Order> Orders { get; set; }
protected override void OnInitialized()
{
Orders = Enumerable.Range(1, 6).Select(x => new Order()
{
OrderID = 1000 + x,
CustomerID = (new string[] { "ALFKI", "ANANTR", "ANTON", "BLONP", "BOLID" })[new Random().Next(5)],
Freight = 2.1 * x,
OrderDate = DateTime.Now.AddDays(-x),
}).ToList();
}
public class Order
{
public int? OrderID { get; set; }
public string CustomerID { get; set; }
public DateTime? OrderDate { get; set; }
public double? Freight { get; set; }
}
protected override async Task OnAfterRenderAsync(bool firstRender)
{
await Task.Delay(3000); // simulate the async operations
this.chartObj.RefreshAsync();
this.linechartObj.RefreshAsync();
this.barchartObj.RefreshAsync();
}
}
<style>
#linechart, #grid, #chart1, #chart, #range {
height: 100% !important;
width: 100% !important;
}
</style>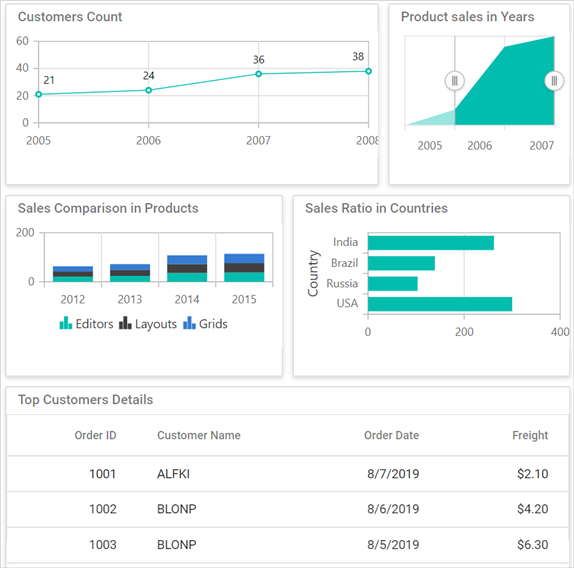
To get started quickly with designing a Blazor Dashboard Layout with UI Components, you can check the video below.
By default, the Dashboard Layout component is rendered with auto adjustable and responsive according to the parent dimensions.