Getting Started with Markdown Editor in Blazor
8 Oct 202511 minutes to read
This section briefly explains about how to include Blazor Markdown Editor component in your Blazor WebAssembly App using Visual Studio and Visual Studio Code.
NOTE
You can also explore our Blazor Markdown Editor example to knows how to render and configure the Markdown editor tools.
Prerequisites
Create a new Blazor App in Visual Studio
You can create a Blazor WebAssembly App using Visual Studio via Microsoft Templates or the Syncfusion® Blazor Extension.
Install Syncfusion® Blazor Rich Text Editor and Themes NuGet in the App
To add Blazor Markdown Editor component in the app, open the NuGet package manager in Visual Studio (Tools → NuGet Package Manager → Manage NuGet Packages for Solution), search and install Syncfusion.Blazor.RichTextEditor and Syncfusion.Blazor.Themes. Alternatively, you can utilize the following package manager command to achieve the same.
Install-Package Syncfusion.Blazor.RichTextEditor -Version 31.2.2
Install-Package Syncfusion.Blazor.Themes -Version 31.2.2NOTE
Syncfusion® Blazor components are available in nuget.org. Refer to NuGet packages topic for available NuGet packages list with component details.
Prerequisites
Create a new Blazor App in Visual Studio Code
You can create a Blazor WebAssembly App using Visual Studio Code via Microsoft Templates or the Syncfusion® Blazor Extension.
Alternatively, you can create a WebAssembly application using the following command in the terminal(Ctrl+`).
dotnet new blazorwasm -o BlazorApp
cd BlazorAppInstall Syncfusion® Blazor Rich Text Editor and Themes NuGet in the App
- Press Ctrl+` to open the integrated terminal in Visual Studio Code.
- Ensure you’re in the project root directory where your
.csprojfile is located. - Run the following command to install a Syncfusion.Blazor.RichTextEditor and Syncfusion.Blazor.Themes NuGet package and ensure all dependencies are installed.
dotnet add package Syncfusion.Blazor.RichTextEditor -v 31.2.2
dotnet add package Syncfusion.Blazor.Themes -v 31.2.2
dotnet restoreNOTE
Syncfusion® Blazor components are available in nuget.org. Refer to NuGet packages topic for available NuGet packages list with component details.
Register Syncfusion® Blazor Service
Open ~/_Imports.razor file and import the Syncfusion.Blazor and Syncfusion.Blazor.RichTextEditor namespace.
@using Syncfusion.Blazor
@using Syncfusion.Blazor.RichTextEditorNow, register the Syncfusion® Blazor Service in the ~/Program.cs file of your Blazor WebAssembly App.
using Microsoft.AspNetCore.Components.Web;
using Microsoft.AspNetCore.Components.WebAssembly.Hosting;
using Syncfusion.Blazor;
var builder = WebAssemblyHostBuilder.CreateDefault(args);
builder.RootComponents.Add<App>("#app");
builder.RootComponents.Add<HeadOutlet>("head::after");
builder.Services.AddScoped(sp => new HttpClient { BaseAddress = new Uri(builder.HostEnvironment.BaseAddress) });
builder.Services.AddSyncfusionBlazor();
await builder.Build().RunAsync();
....Add stylesheet and script resources
The theme stylesheet and script can be accessed from NuGet through Static Web Assets. Include the stylesheet and script references in the <head> section of the ~/index.html file.
<head>
....
<link href="_content/Syncfusion.Blazor.Themes/bootstrap5.css" rel="stylesheet" />
<script src="_content/Syncfusion.Blazor.Core/scripts/syncfusion-blazor.min.js" type="text/javascript"></script>
</head>NOTE
Check out the Blazor Themes topic to discover various methods (Static Web Assets, CDN, and CRG) for referencing themes in your Blazor application. Also, check out the Adding Script Reference topic to learn different approaches for adding script references in your Blazor application.
Add Blazor Markdown Editor component
Add the Syncfusion® Blazor Markdown Editor component in the ~/Pages/Index.razor file.
<SfRichTextEditor EditorMode="EditorMode.Markdown" value="@MarkdownValue"></SfRichTextEditor>
@code {
private string MarkdownValue { get; set; } = @"In Rich Text Editor, you click the toolbar buttons to format the words and
the changes are visible immediately. Markdown is not like that. When you format the word in Markdown format, you need to add Markdown syntax to the word to indicate which words and phrases should look different from each other. Rich Text Editor supports markdown editing when the editorMode set as **markdown** and using both *keyboard interaction* and *toolbar action*, you can apply the formatting to text. You can add our own custom formation syntax for the Markdown formation, [sample link](https://ej2.syncfusion.com/home/). The third-party library <b>Marked</b> is used in this sample to convert markdown into HTML content.";
}- Press Ctrl+F5 (Windows) or ⌘+F5 (macOS) to launch the application. This will render the Syncfusion® Blazor Markdown Editor component in your default web browser.
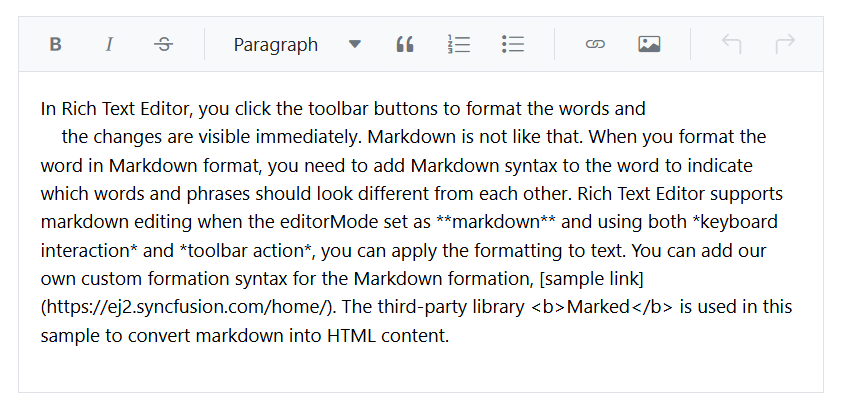
Configure the Toolbar
Configure the toolbar with the tools using RichTextEditorToolbarSettings.Items property as your application requires.
<SfRichTextEditor EditorMode="EditorMode.Markdown" value="@MarkdownValue">
<RichTextEditorToolbarSettings Items="@Tools" />
</SfRichTextEditor>
@code {
private string MarkdownValue { get; set; } = @"In Rich Text Editor, you click the toolbar buttons to format the words and
the changes are visible immediately. Markdown is not like that. When you format the word in Markdown format, you need to add Markdown syntax to the word to indicate which words and phrases should look different from each other. Rich Text Editor supports markdown editing when the editorMode set as **markdown** and using both *keyboard interaction* and *toolbar action*, you can apply the formatting to text. You can add our own custom formation syntax for the Markdown formation, [sample link](https://ej2.syncfusion.com/home/). The third-party library <b>Marked</b> is used in this sample to convert markdown into HTML content.";
private List<ToolbarItemModel> Tools = new List<ToolbarItemModel>()
{
new ToolbarItemModel() { Command = ToolbarCommand.Bold },
new ToolbarItemModel() { Command = ToolbarCommand.Italic },
new ToolbarItemModel() { Command = ToolbarCommand.StrikeThrough },
new ToolbarItemModel() { Command = ToolbarCommand.Separator },
new ToolbarItemModel() { Command = ToolbarCommand.Formats },
new ToolbarItemModel() { Command = ToolbarCommand.SuperScript },
new ToolbarItemModel() { Command = ToolbarCommand.SubScript },
new ToolbarItemModel() { Command = ToolbarCommand.Blockquote },
new ToolbarItemModel() { Command = ToolbarCommand.Separator },
new ToolbarItemModel() { Command = ToolbarCommand.OrderedList },
new ToolbarItemModel() { Command = ToolbarCommand.UnorderedList },
new ToolbarItemModel() { Command = ToolbarCommand.CreateLink },
new ToolbarItemModel() { Command = ToolbarCommand.Image },
new ToolbarItemModel() { Command = ToolbarCommand.CreateTable },
new ToolbarItemModel() { Command = ToolbarCommand.SourceCode },
new ToolbarItemModel() { Command = ToolbarCommand.FullScreen },
new ToolbarItemModel() { Command = ToolbarCommand.Separator },
new ToolbarItemModel() { Command = ToolbarCommand.Undo },
new ToolbarItemModel() { Command = ToolbarCommand.Redo }
};
}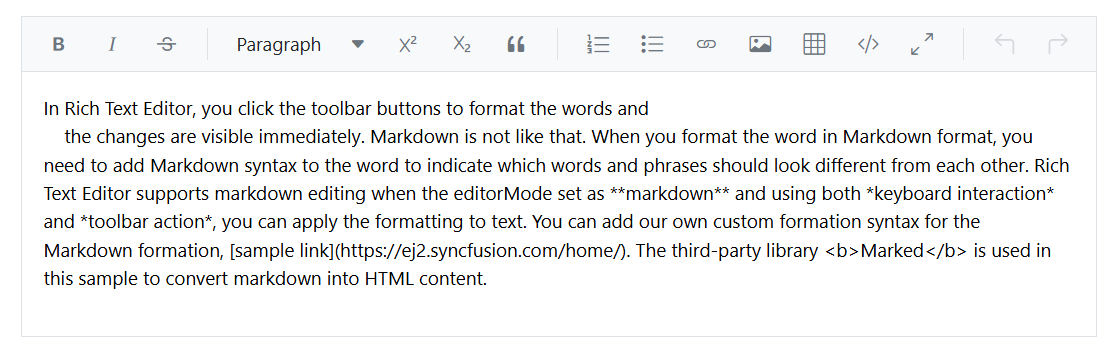
Retrieve the formatted content
To retrieve the contents of the Markdown editor, use the Value property of the Rich Text Editor.
@using Syncfusion.Blazor.Buttons
@using Syncfusion.Blazor.RichTextEditor
@using Syncfusion.Blazor.Popups
<SfButton @onclick="@GetValue">Get Value</SfButton>
<br />
<SfDialog @ref="DialogObj" @bind-Visible="@Visibility" Content="@Content" Header="@Header" Target="#target" Height="200px" Width="400px" ShowCloseIcon="true">
<DialogButtons>
<DialogButton Content="Ok" IsPrimary="true" OnClick="@DlgButtonClick" />
</DialogButtons>
</SfDialog>
<SfRichTextEditor @ref="RteObj" Value="@RteValue" EditorMode="EditorMode.Markdown"/>
@code {
SfRichTextEditor RteObj;
SfDialog DialogObj;
private string Content;
private bool Visibility = false;
private string Header = "Markdown Editor Value";
private string RteValue = @" In Rich Text Editor, you click the toolbar buttons to format the words and
the changes are visible immediately. Markdown is not like that. When you format the word in Markdown format, you need to add Markdown syntax to the word to indicate which words and phrases should look different from each other. Rich Text Editor supports markdown editing when the editorMode set as **markdown** and using both *keyboard interaction* and *toolbar action*, you can apply the formatting to text. You can add our own custom formation syntax for the Markdown formation, [sample link](https://ej2.syncfusion.com/home/). The third-party library <b>Marked</b> is used in this sample to convert markdown into HTML content.";
private async Task GetValue()
{
this.Content = this.RteValue;
await this.DialogObj.ShowAsync();
}
private async Task DlgButtonClick(object arg)
{
await this.DialogObj.HideAsync();
}
}Retrieve the number of characters
To retrieve the maximum number of characters in the Markdown Editor’s content, use the GetCharCount method of the Rich Text Editor.
@using Syncfusion.Blazor.Buttons
@using Syncfusion.Blazor.RichTextEditor
@using Syncfusion.Blazor.Popups
<SfButton @onclick="@GetCharCount">Get Char Count</SfButton>
<br />
<SfDialog @ref="DialogObj" @bind-Visible="@Visibility" Content="@Content" Header="@Header" Target="#target" Height="200px"
Width="400px" ShowCloseIcon="true">
<DialogButtons>
<DialogButton Content="Ok" IsPrimary="true" OnClick="@DlgButtonClick" />
</DialogButtons>
</SfDialog>
<SfRichTextEditor @ref="RteObj" Value="@RteValue" EditorMode="EditorMode.Markdown"/>
@code {
SfRichTextEditor RteObj;
SfDialog DialogObj;
private string Content;
private bool Visibility = false;
private string Header = "Rich Text Editor's Value";
private string RteValue = @"In Rich Text Editor, you click the toolbar buttons to format the words and
the changes are visible immediately. Markdown is not like that. When you format the word in Markdown format, you need to add Markdown syntax to the word to indicate which words and phrases should look different from each other. Rich Text Editor supports markdown editing when the editorMode set as **markdown** and using both *keyboard interaction* and *toolbar action*, you can apply the formatting to text. You can add our own custom formation syntax for the Markdown formation, [sample link](https://ej2.syncfusion.com/home/). The third-party library <b>Marked</b> is used in this sample to convert markdown into HTML content.";
private async Task GetCharCount()
{
double charCount = await this.RteObj.GetCharCountAsync();
this.Content = charCount.ToString(); // Convert double to string
await this.DialogObj.ShowAsync();
}
private async Task DlgButtonClick(object arg)
{
await this.DialogObj.HideAsync();
}
}