Getting Started with Blazor Rich Text Editor in Blazor Web App
27 Oct 202520 minutes to read
This section explains how to add the Blazor Rich Text Editor component in your Blazor Web App using Visual Studio and Visual Studio Code.
Ready to streamline your Syncfusion® Blazor development?
Discover the full potential of Syncfusion® Blazor components with Syncfusion® AI Coding Assistants. Effortlessly integrate, configure, and enhance your projects with intelligent, context-aware code suggestions, streamlined setups, and real-time insights—all seamlessly integrated into your preferred AI-powered IDEs like VS Code, Cursor, Syncfusion® CodeStudio and more. Explore Syncfusion® AI Coding Assistants
Prerequisites
Create a new Blazor Web App in Visual Studio
Create a Blazor Web App using Visual Studio 2022 via Microsoft templates or the Syncfusion® Blazor Extension. For detailed instructions, refer to the Blazor Web App Getting Started documentation.
Configure the appropriate Interactive render mode and Interactivity location when creating the Blazor Web App.
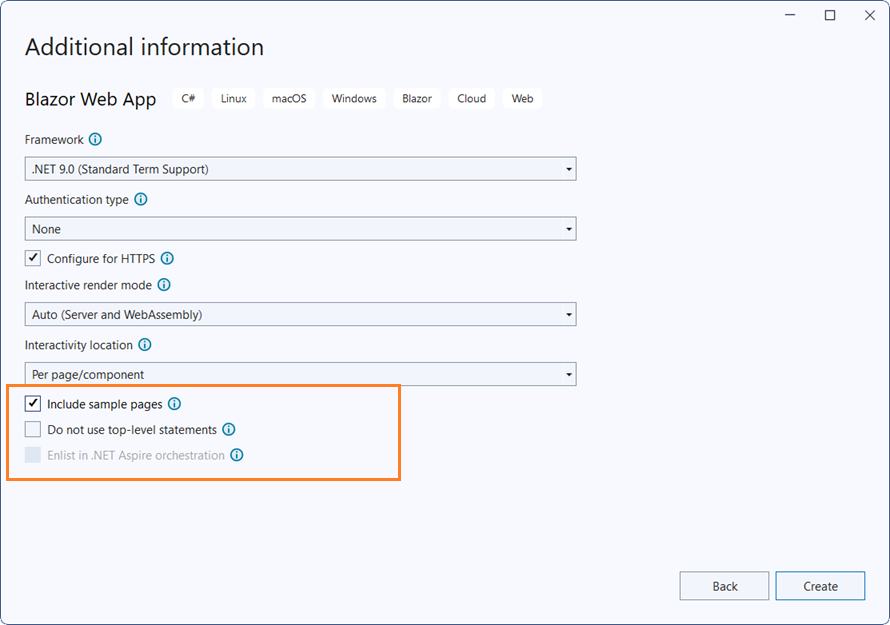
Install Syncfusion® Blazor Rich Text Editor and Themes NuGet in the App
To add the Blazor Rich Text Editor component in the app, open the NuGet package manager in Visual Studio (Tools → NuGet Package Manager → Manage NuGet Packages for Solution), then search and install Syncfusion.Blazor.RichTextEditor and Syncfusion.Blazor.Themes.
If the app uses the WebAssembly or Auto render mode, install the Syncfusion® Blazor NuGet packages in the Client project.
Alternatively, use the following Package Manager commands:
Install-Package Syncfusion.Blazor.RichTextEditor -Version 31.2.2
Install-Package Syncfusion.Blazor.Themes -Version 31.2.2NOTE
Syncfusion® Blazor components are available in nuget.org. Refer to the NuGet packages topic for the complete list of packages and component details.
Prerequisites
Create a new Blazor Web App in Visual Studio Code
Create a Blazor Web App using Visual Studio Code via Microsoft templates or the Syncfusion® Blazor Extension. For detailed instructions, refer to the Blazor Web App Getting Started documentation.
Configure the appropriate interactive render mode and interactivity location when setting up the Blazor Web App. For details, see the interactive render mode documentation.
For example, to create a Blazor Web App with the Auto interactive render mode, use the following commands.
dotnet new blazor -o BlazorWebApp -int Auto
cd BlazorWebApp
cd BlazorWebApp.ClientInstall Syncfusion® Blazor Rich Text Editor and Themes NuGet in the App
If the app uses WebAssembly or Auto render modes, install the Syncfusion® Blazor NuGet packages in the Client project.
- Press Ctrl+` to open the integrated terminal in Visual Studio Code.
- Ensure the current directory contains your
.csprojfile. - Run the following commands to install Syncfusion.Blazor.RichTextEditor and Syncfusion.Blazor.Themes NuGet package and ensure all dependencies are installed.
dotnet add package Syncfusion.Blazor.RichTextEditor -v 31.2.2
dotnet add package Syncfusion.Blazor.Themes -v 31.2.2
dotnet restoreNOTE
Syncfusion® Blazor components are available in nuget.org. Refer to the NuGet packages topic for available NuGet packages list with component details.
Prerequisites
Install the latest version of the .NET Core SDK. To check the installed version, run the following command in your terminal or command prompt:
dotnet --versionCreate a Blazor Web App using .NET CLI
Run the following command to create a new Blazor Web App. For detailed instructions, refer to Blazor Web App Getting Started documentation.
Configure the appropriate interactive render mode and interactivity location when setting up the project. For details, see the interactive render mode documentation.
For example, to create a Blazor Web App with the Auto interactive render mode, run:
dotnet new blazor -o BlazorApp -int Auto
cd BlazorApp
cd BlazorApp.ClientThis command creates a new Blazor Web App in a directory named BlazorApp at the current location. See Create a Blazor app and the dotnet new CLI command for more details.
Install Syncfusion® Blazor Rich Text Editor and Themes NuGet in the App
Use the following commands to add the Blazor Rich Text Editor component to the application by installing Syncfusion.Blazor.RichTextEditor and Syncfusion.Blazor.Themes NuGet package. For details, see Install and manage packages using the dotnet CLI.
If the app uses the WebAssembly or Auto render mode, install the Syncfusion® Blazor NuGet packages in the Client project.
dotnet add package Syncfusion.Blazor.RichTextEditor --version 31.2.2
dotnet add package Syncfusion.Blazor.Themes --version 31.2.2
dotnet restoreNOTE
Syncfusion® Blazor components are available in nuget.org. Refer to the NuGet packages topic for the complete list of packages and component details.
Add Import Namespaces
Open the ~/_Imports.razor file in the client project and import the Syncfusion.Blazor and Syncfusion.Blazor.RichTextEditor namespaces.
@using Syncfusion.Blazor
@using Syncfusion.Blazor.RichTextEditorRegister Syncfusion® Blazor Service
Register the Syncfusion® Blazor service in the ~/Program.cs file of the Blazor Web App.
If the app uses WebAssembly or Auto interactive render modes, register the Syncfusion® Blazor service in the ~/Program.cs files of the main server project and associated .Client project.
...
...
using Syncfusion.Blazor;
var builder = WebApplication.CreateBuilder(args);
// Add services to the container.
builder.Services.AddRazorComponents()
.AddInteractiveServerComponents()
.AddInteractiveWebAssemblyComponents();
builder.Services.AddSyncfusionBlazor();
var app = builder.Build();
.......
using Syncfusion.Blazor;
var builder = WebAssemblyHostBuilder.CreateDefault(args);
builder.Services.AddSyncfusionBlazor();
await builder.Build().RunAsync();Add stylesheet and script resources
The theme stylesheet and script can be accessed from NuGet through Static Web Assets. Include the stylesheet reference in the <head> section and the script reference at the end of the <body> in the ~/Components/App.razor file as shown below:
<head>
....
<link href="_content/Syncfusion.Blazor.Themes/bootstrap5.css" rel="stylesheet" />
</head>
<body>
....
<script src="_content/Syncfusion.Blazor.Core/scripts/syncfusion-blazor.min.js" type="text/javascript"></script>
//Blazor RichTextEditor Component script reference.
<!-- <script src="_content/Syncfusion.Blazor.RichTextEditor/scripts/sf-richtexteditor.min.js" type="text/javascript"></script> -->
</body>NOTE
Check out the Blazor Themes topic to discover various methods (Static Web Assets, CDN, and CRG) for referencing themes in your Blazor application. Also, check out the Adding Script Reference topic to learn different approaches for adding script references in your Blazor application.
Add Syncfusion® Blazor Rich Text Editor component
Add the Syncfusion® Blazor Rich Text Editor component to a Razor page located under the Pages folder (e.g., Pages/Home.razor) in either the Server or Client project. If an interactivity location as Per page/component in the web app, define a render mode at the top of the ~Pages/.razor component, as follows:
| Interactivity location | RenderMode | Code |
|---|---|---|
| Per page/component | Auto | @rendermode InteractiveAuto |
| WebAssembly | @rendermode InteractiveWebAssembly | |
| None | — |
NOTE
If an Interactivity Location is set to
Globaland the Render Mode is set toAutoorWebAssembly, the render mode is configured in theApp.razorfile by default.
@* desired render mode define here *@
@rendermode InteractiveAuto<SfRichTextEditor>
<p>Rich Text Editor allows to insert images from online source as well as local computer where you want to insert the image in your content.</p>
<p><b>Get started Quick Toolbar to click on the image</b></p>
<p>It is possible to add custom style on the selected image inside the Rich Text Editor through quick toolbar.</p>
</SfRichTextEditor>- Press Ctrl+F5 (Windows) or ⌘+F5 (macOS) to launch the application. This will render the Syncfusion® Blazor Rich Text Editor component in your default web browser.

NOTE
Configure the Toolbar
Configure the toolbar with the tools using RichTextEditorToolbarSettings.Items property as your application requires.
<SfRichTextEditor>
<RichTextEditorToolbarSettings Items="@Tools" />
<p>The Rich Text Editor component is WYSIWYG ('what you see is what you get') editor that provides the best user experience to create and update the content. Users can format their content using standard toolbar commands.</p>
<p><b> Key features:</b></p>
<ul>
<li><p> Provides <b>IFRAME</b> and <b>DIV</b> modes </p></li>
<li><p> Capable of handling markdown editing.</p></li>
<li><p> Contains a modular library to load the necessary functionality on demand.</p></li>
<li><p> Provides a fully customizable toolbar.</p></li>
<li><p> Provides HTML view to edit the source directly for developers.</p></li>
<li><p> Supports third - party library integration.</p></li>
<li><p> Allows preview of modified content before saving it.</p></li>
</ul>
</SfRichTextEditor>
@code {
private List<ToolbarItemModel> Tools = new List<ToolbarItemModel>()
{
new ToolbarItemModel() { Command = ToolbarCommand.Bold },
new ToolbarItemModel() { Command = ToolbarCommand.Italic },
new ToolbarItemModel() { Command = ToolbarCommand.Underline },
new ToolbarItemModel() { Command = ToolbarCommand.StrikeThrough },
new ToolbarItemModel() { Command = ToolbarCommand.FontName },
new ToolbarItemModel() { Command = ToolbarCommand.FontSize },
new ToolbarItemModel() { Command = ToolbarCommand.Separator },
new ToolbarItemModel() { Command = ToolbarCommand.FontColor },
new ToolbarItemModel() { Command = ToolbarCommand.BackgroundColor },
new ToolbarItemModel() { Command = ToolbarCommand.Separator },
new ToolbarItemModel() { Command = ToolbarCommand.Formats },
new ToolbarItemModel() { Command = ToolbarCommand.Alignments },
new ToolbarItemModel() { Command = ToolbarCommand.Separator },
new ToolbarItemModel() { Command = ToolbarCommand.LowerCase },
new ToolbarItemModel() { Command = ToolbarCommand.UpperCase },
new ToolbarItemModel() { Command = ToolbarCommand.SuperScript },
new ToolbarItemModel() { Command = ToolbarCommand.SubScript },
new ToolbarItemModel() { Command = ToolbarCommand.Separator },
new ToolbarItemModel() { Command = ToolbarCommand.OrderedList },
new ToolbarItemModel() { Command = ToolbarCommand.UnorderedList },
new ToolbarItemModel() { Command = ToolbarCommand.Outdent },
new ToolbarItemModel() { Command = ToolbarCommand.Indent },
new ToolbarItemModel() { Command = ToolbarCommand.Separator },
new ToolbarItemModel() { Command = ToolbarCommand.CreateLink },
new ToolbarItemModel() { Command = ToolbarCommand.Image },
new ToolbarItemModel() { Command = ToolbarCommand.CreateTable },
new ToolbarItemModel() { Command = ToolbarCommand.Separator },
new ToolbarItemModel() { Command = ToolbarCommand.ClearFormat },
new ToolbarItemModel() { Command = ToolbarCommand.Print },
new ToolbarItemModel() { Command = ToolbarCommand.SourceCode },
new ToolbarItemModel() { Command = ToolbarCommand.FullScreen },
new ToolbarItemModel() { Command = ToolbarCommand.Separator },
new ToolbarItemModel() { Command = ToolbarCommand.Undo },
new ToolbarItemModel() { Command = ToolbarCommand.Redo }
};
}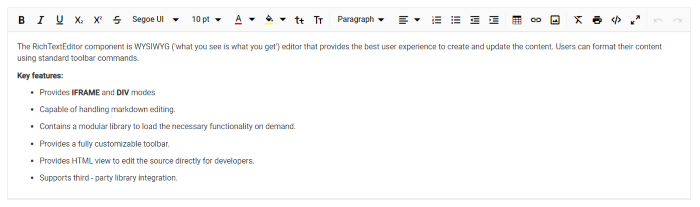
Insert images and links
The Image inserts an image into Rich Text Editor content, and the Link links an external resources such as website URLs to the selected text in the Rich Text Editor’s content respectively.
The quick toolbar items can be configured for specific target elements such as images, links, and tables. The quick toolbar opens when clicking the target element, allowing customization of that element.
<SfRichTextEditor>
<RichTextEditorToolbarSettings Items="@Tools" />
<RichTextEditorQuickToolbarSettings Image="@Image" Link="@Link" />
<p>Rich Text Editor allows to insert images from online source as well as local computer where you want to insert the image in your content.</p>
<p><b>Get started Quick Toolbar to click on the image</b></p>
<p>It is possible to add custom style on the selected image inside the Rich Text Editor through quick toolbar.</p>
<img alt='Logo' style='width: 300px; height: 300px; transform: rotate(0deg);' src='https://cdn.syncfusion.com/ej2/richtexteditor-resources/RTE-Portrait.png' />
</SfRichTextEditor>
@code {
private List<ToolbarItemModel> Tools = new List<ToolbarItemModel>()
{
new ToolbarItemModel() { Command = ToolbarCommand.Bold },
new ToolbarItemModel() { Command = ToolbarCommand.Italic },
new ToolbarItemModel() { Command = ToolbarCommand.Underline },
new ToolbarItemModel() { Command = ToolbarCommand.Separator },
new ToolbarItemModel() { Command = ToolbarCommand.Formats },
new ToolbarItemModel() { Command = ToolbarCommand.Alignments },
new ToolbarItemModel() { Command = ToolbarCommand.Separator },
new ToolbarItemModel() { Command = ToolbarCommand.CreateLink },
new ToolbarItemModel() { Command = ToolbarCommand.Image },
new ToolbarItemModel() { Command = ToolbarCommand.Separator },
new ToolbarItemModel() { Command = ToolbarCommand.SourceCode },
new ToolbarItemModel() { Command = ToolbarCommand.Separator },
new ToolbarItemModel() { Command = ToolbarCommand.Undo },
new ToolbarItemModel() { Command = ToolbarCommand.Redo }
};
private List<ImageToolbarItemModel> Image = new List<ImageToolbarItemModel>()
{
new ImageToolbarItemModel() { Command = ImageToolbarCommand.Replace },
new ImageToolbarItemModel() { Command = ImageToolbarCommand.Align },
new ImageToolbarItemModel() { Command = ImageToolbarCommand.Caption },
new ImageToolbarItemModel() { Command = ImageToolbarCommand.Remove },
new ImageToolbarItemModel() { Command = ImageToolbarCommand.OpenImageLink },
new ImageToolbarItemModel() { Command = ImageToolbarCommand.HorizontalSeparator },
new ImageToolbarItemModel() { Command = ImageToolbarCommand.EditImageLink },
new ImageToolbarItemModel() { Command = ImageToolbarCommand.RemoveImageLink },
new ImageToolbarItemModel() { Command = ImageToolbarCommand.Display },
new ImageToolbarItemModel() { Command = ImageToolbarCommand.AltText },
new ImageToolbarItemModel() { Command = ImageToolbarCommand.Dimension }
};
private List<LinkToolbarItemModel> Link = new List<LinkToolbarItemModel>()
{
new LinkToolbarItemModel() { Command = LinkToolbarCommand.Open },
new LinkToolbarItemModel() { Command = LinkToolbarCommand.Edit },
new LinkToolbarItemModel() { Command = LinkToolbarCommand.UnLink }
};
}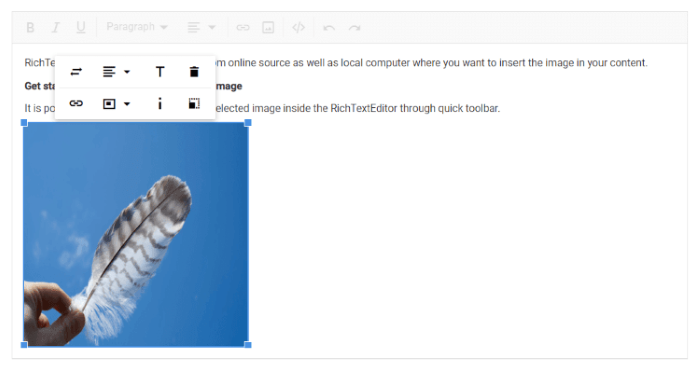
Retrieve the formatted content
To retrieve the editor contents in HTML format, use the Value property of Rich Text Editor, and to fetch the editor content as plain text, use the GetText method of Rich Text Editor.
@using Syncfusion.Blazor.Buttons
@using Syncfusion.Blazor.RichTextEditor
@using Syncfusion.Blazor.Popups
<SfButton @onclick="@GetValue">Get Value</SfButton>
<SfButton @onclick="@GetText">Get Text</SfButton>
<br />
<SfDialog @ref="DialogObj" @bind-Visible="@Visibility" Content="@Content" Header="@Header" Target="#target" Height="200px"
Width="400px" ShowCloseIcon="true">
<DialogButtons>
<DialogButton Content="Ok" IsPrimary="true" OnClick="@DlgButtonClick" />
</DialogButtons>
</SfDialog>
<SfRichTextEditor @ref="RteObj" Value="@RteValue" />
@code {
SfRichTextEditor RteObj;
SfDialog DialogObj;
private string Content;
private bool Visibility = false;
private string Header = "Rich Text Editor's Value";
private string RteValue = @"<p>Rich Text Editor allows to insert images from online source as well as local computer where you want to insert the image in your content.</p><p><b>Get started Quick Toolbar to click on the image</b></p><p>It is possible to add custom style on the selected image inside the Rich Text Editor through quick toolbar.</p><img alt='Logo' style='width: 300px; height: 300px; transform: rotate(0deg);' src='https://cdn.syncfusion.com/ej2/richtexteditor-resources/RTE-Portrait.png' />";
private async Task GetValue()
{
this.Content = this.RteValue;
await this.DialogObj.ShowAsync();
}
private async Task GetText()
{
this.Content = await this.RteObj.GetTextAsync();
this.DialogObj.ShowAsync();
}
private async Task DlgButtonClick(object arg)
{
await this.DialogObj.HideAsync();
}
}Retrieve the number of characters
To retrieve the number of characters in the Rich Text Editor content, use the GetCharCount method.
@using Syncfusion.Blazor.Buttons
@using Syncfusion.Blazor.RichTextEditor
@using Syncfusion.Blazor.Popups
<SfButton @onclick="@GetCharCount">Get Char Count</SfButton>
<br />
<SfDialog @ref="DialogObj" @bind-Visible="@Visibility" Content="@Content" Header="@Header" Target="#target" Height="200px"
Width="400px" ShowCloseIcon="true">
<DialogButtons>
<DialogButton Content="Ok" IsPrimary="true" OnClick="@DlgButtonClick" />
</DialogButtons>
</SfDialog>
<SfRichTextEditor @ref="RteObj" />
@code {
SfRichTextEditor RteObj;
SfDialog DialogObj;
private string Content;
private bool Visibility = false;
private string Header = "Rich Text Editor's Value";
private string RteValue = @"<p>Rich Text Editor allows to insert images from online source as well as local computer where you want to insert the image in your content.</p><p><b>Get started Quick Toolbar to click on the image</b></p><p>It is possible to add custom style on the selected image inside the Rich Text Editor through quick toolbar.</p><img alt='Logo' style='width: 300px; height: 300px; transform: rotate(0deg);' src='https://cdn.syncfusion.com/ej2/richtexteditor-resources/RTE-Portrait.png' />";
private async Task GetCharCount()
{
double charCount = await this.RteObj.GetCharCountAsync();
this.Content = charCount.ToString(); // Convert double to string
await this.DialogObj.ShowAsync();
}
private async Task DlgButtonClick(object arg)
{
await this.DialogObj.HideAsync();
}
}