Getting Started with Blazor TreeGrid in Blazor WASM App
30 Sep 202524 minutes to read
This section briefly explains about how to include Blazor TreeGrid component in your Blazor WebAssembly App using Visual Studio, Visual Studio Code and .NET CLI.
Prerequisites
Create a new Blazor App in Visual Studio
You can create a Blazor WebAssembly App using Visual Studio via Microsoft Templates or the Syncfusion® Blazor Extension. For detailed instructions, refer to this Blazor Server App Getting Started documentation.
Install Syncfusion® Blazor TreeGrid and Themes NuGet in the App
To add Blazor TreeGrid component in the app, open the NuGet package manager in Visual Studio (Tools → NuGet Package Manager → Manage NuGet Packages for Solution), search and install Syncfusion.Blazor.TreeGrid and Syncfusion.Blazor.Themes. Alternatively, you can utilize the following package manager command to achieve the same.
Install-Package Syncfusion.Blazor.TreeGrid -Version 31.2.2
Install-Package Syncfusion.Blazor.Themes -Version 31.2.2NOTE
Syncfusion® Blazor components are available in nuget.org. Refer to NuGet packages topic for available NuGet packages list with component details.
Prerequisites
Create a new Blazor App in Visual Studio Code
You can create a Blazor WebAssembly App using Visual Studio Code via Microsoft Templates or the Syncfusion® Blazor Extension. For detailed instructions, refer to this Blazor Server App Getting Started documentation.
Alternatively, you can create a WebAssembly application using the following command in the terminal(Ctrl+`).
dotnet new blazorwasm -o BlazorApp
cd BlazorAppInstall Syncfusion® Blazor TreeGrid and Themes NuGet in the App
- Press Ctrl+` to open the integrated terminal in Visual Studio Code.
- Ensure you’re in the project root directory where your
.csprojfile is located. - Run the following command to install a Syncfusion.Blazor.TreeGrid and Syncfusion.Blazor.Themes NuGet package and ensure all dependencies are installed.
dotnet add package Syncfusion.Blazor.TreeGrid -v 31.2.2
dotnet add package Syncfusion.Blazor.Themes -v 31.2.2
dotnet restoreNOTE
Syncfusion® Blazor components are available in nuget.org. Refer to NuGet packages topic for available NuGet packages list with component details.
Prerequisites
Latest version of the .NET Core SDK. If you previously installed the SDK, you can determine the installed version by executing the following command in a command prompt (Windows) or terminal (macOS) or command shell (Linux).
dotnet --versionCreate a Blazor WebAssembly App using .NET CLI
Run the dotnet new blazorwasm command to create a new Blazor WebAssembly App in a command prompt (Windows) or terminal (macOS) or command shell (Linux).
dotnet new blazorwasm -o BlazorApp
cd BlazorAppThis command creates new Blazor WebAssembly App and places it in a new directory called BlazorApp inside your current location. See Create Blazor app topic and dotnet new CLI command topics for more details.
Install Syncfusion® Blazor TreeGrid and Themes NuGet in the App
Here’s an example of how to add Blazor TreeGrid component in the application using the following command in the command prompt (Windows) or terminal (Linux and macOS) to install a Syncfusion.Blazor.TreeGrid and Syncfusion.Blazor.Themes NuGet package. See Install and manage packages using the dotnet CLI topics for more details.
dotnet add package Syncfusion.Blazor.TreeGrid -Version 31.2.2
dotnet add package Syncfusion.Blazor.Themes -Version 31.2.2
dotnet restoreNOTE
Syncfusion® Blazor components are available in nuget.org. Refer to NuGet packages topic for available NuGet packages list with component details.
Add Import Namespaces
Open the ~/_Imports.razor file and import the Syncfusion.Blazor and Syncfusion.Blazor.TreeGrid namespace.
@using Syncfusion.Blazor
@using Syncfusion.Blazor.TreeGridRegister Syncfusion® Blazor Service
Register the Syncfusion® Blazor Service in the ~/Program.cs file of your Blazor WebAssembly App.
using Microsoft.AspNetCore.Components.Web;
using Microsoft.AspNetCore.Components.WebAssembly.Hosting;
using Syncfusion.Blazor;
var builder = WebAssemblyHostBuilder.CreateDefault(args);
builder.RootComponents.Add<App>("#app");
builder.RootComponents.Add<HeadOutlet>("head::after");
builder.Services.AddScoped(sp => new HttpClient { BaseAddress = new Uri(builder.HostEnvironment.BaseAddress) });
builder.Services.AddSyncfusionBlazor();
await builder.Build().RunAsync();
....Add stylesheet and script resources
The theme stylesheet and script can be accessed from NuGet through Static Web Assets. Include the stylesheet and script references in the <head> section of the ~/index.html file.
<head>
....
<link href="_content/Syncfusion.Blazor.Themes/bootstrap5.css" rel="stylesheet" />
<script src="_content/Syncfusion.Blazor.Core/scripts/syncfusion-blazor.min.js" type="text/javascript"></script>
//Blazor TreeGrid Component script reference.
<!-- <script src="_content/Syncfusion.Blazor.TreeGrid/scripts/sf-treegrid.min.js" type="text/javascript"></script> -->
</head>NOTE
Check out the Blazor Themes topic to discover various methods (Static Web Assets, CDN, and CRG) for referencing themes in your Blazor application. Also, check out the Adding Script Reference topic to learn different approaches for adding script references in your Blazor application.
Add Blazor TreeGrid component
Add the Syncfusion® Blazor TreeGrid component in the ~/Pages/Index.razor file.
<SfTreeGrid DataSource="@TreeData" IdMapping="TaskId" ParentIdMapping="ParentId" TreeColumnIndex="1">
<TreeGridColumns>
<TreeGridColumn Field="TaskId" HeaderText="Task ID" Width="5" TextAlign="Syncfusion.Blazor.Grids.TextAlign.Center"></TreeGridColumn>
<TreeGridColumn Field="TaskName" HeaderText="Task Name" Width="30" TextAlign="Syncfusion.Blazor.Grids.TextAlign.Center"></TreeGridColumn>
</TreeGridColumns>
</SfTreeGrid>
@code
{
public class BusinessObject
{
public int TaskId { get; set; }
public string TaskName { get; set; }
public int? ParentId { get; set; }
}
public List<BusinessObject> TreeData = new List<BusinessObject>();
protected override void OnInitialized()
{
TreeData.Add(new BusinessObject() { TaskId = 1, TaskName = "Parent Task 1", ParentId = null });
TreeData.Add(new BusinessObject() { TaskId = 2, TaskName = "Child task 1", ParentId = 1 });
TreeData.Add(new BusinessObject() { TaskId = 3, TaskName = "Child Task 2", ParentId = 1, });
TreeData.Add(new BusinessObject() { TaskId = 4, TaskName = "Parent Task 2", ParentId = null });
TreeData.Add(new BusinessObject() { TaskId = 5, TaskName = "Child Task 5", ParentId = 4 });
TreeData.Add(new BusinessObject() { TaskId = 6, TaskName = "Child Task 6", ParentId = 5 });
}
}- Press Ctrl+F5 (Windows) or ⌘+F5 (macOS) to launch the application. This will render the Syncfusion® Blazor TreeGrid component in your default web browser.
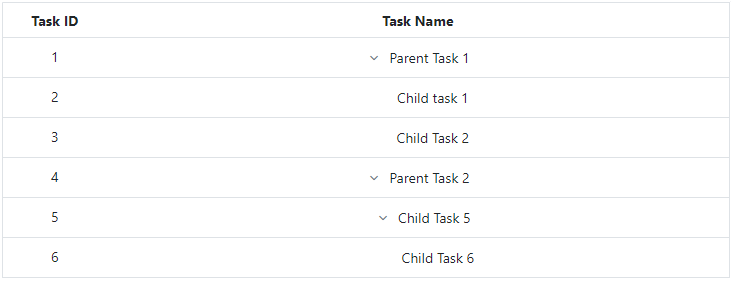
Defining columns
The Tree Grid has an option to define columns using the TreeGridColumns directive. In the TreeGridColumn directive there are properties to customize columns.
Let’s check the properties used here:
- Field to map with a property name in datasource is been added.
- HeaderText to change the title of columns is been added.
- TextAlign to change the alignment of columns is been used. By default, columns will be left aligned. To change columns to right align, define TextAlign as Right.
<SfTreeGrid DataSource="@TreeData" IdMapping="TaskId" ParentIdMapping="ParentId" TreeColumnIndex="1">
<TreeGridColumns>
<TreeGridColumn Field="TaskId" HeaderText="Task ID" Width="80" TextAlign="Syncfusion.Blazor.Grids.TextAlign.Right"></TreeGridColumn>
<TreeGridColumn Field="TaskName" HeaderText="Task Name" Width="160"></TreeGridColumn>
<TreeGridColumn Field="Duration" HeaderText="Duration" Width="100" TextAlign="Syncfusion.Blazor.Grids.TextAlign.Right"></TreeGridColumn>
<TreeGridColumn Field="Progress" HeaderText="Progress" Width="100" TextAlign="Syncfusion.Blazor.Grids.TextAlign.Right"></TreeGridColumn>
<TreeGridColumn Field="Priority" HeaderText="Priority" Width="80"></TreeGridColumn>
</TreeGridColumns>
</SfTreeGrid>
@code{
public class BusinessObject
{
public int TaskId { get; set; }
public string TaskName { get; set; }
public int Duration { get; set; }
public int Progress { get; set; }
public string Priority { get; set; }
public int? ParentId { get; set; }
}
public List<BusinessObject> TreeData = new List<BusinessObject>();
protected override void OnInitialized()
{
TreeData.Add(new BusinessObject() { TaskId = 1, TaskName = "Parent Task 1", Duration = 10, Progress = 70, ParentId = null, Priority = "High" });
TreeData.Add(new BusinessObject() { TaskId = 2, TaskName = "Child task 1", Duration = 4, Progress = 80, ParentId = 1, Priority = "Normal" });
TreeData.Add(new BusinessObject() { TaskId = 3, TaskName = "Child Task 2", Duration = 5, Progress = 65, ParentId = 1, Priority = "Critical" });
TreeData.Add(new BusinessObject() { TaskId = 4, TaskName = "Parent Task 2", Duration = 6, Progress = 77, ParentId = null, Priority = "Low" });
TreeData.Add(new BusinessObject() { TaskId = 5, TaskName = "Child Task 5", Duration = 9, Progress = 25, ParentId = 4, Priority = "Normal" });
TreeData.Add(new BusinessObject() { TaskId = 6, TaskName = "Child Task 6", Duration = 9, Progress = 7, ParentId = 5, Priority = "Normal" });
TreeData.Add(new BusinessObject() { TaskId = 7, TaskName = "Parent Task 3", Duration = 4, Progress = 45, ParentId = null, Priority = "High" });
TreeData.Add(new BusinessObject() { TaskId = 8, TaskName = "Child Task 7", Duration = 3, Progress = 38, ParentId = 7, Priority = "Critical" });
TreeData.Add(new BusinessObject() { TaskId = 9, TaskName = "Child Task 8", Duration = 7, Progress = 70, ParentId = 7, Priority = "Low" });
}
}In the above code example, the Self-Referential data binding is represented in which the IdMapping and ParentIdMapping properties denotes the hierarchy relationship; whereas in Hierarchical data binding ChildMapping denotes the hierarchy relationship.
Enable paging
The paging feature enables users to view the tree grid record in a paged view. It can be enabled by setting the AllowPaging property to true. The pager can be customized using the PageSettings property.
In root-level paging mode, paging is based on the root-level rows only, i.e., it ignores the child row count and it can be enabled by using the PageSettings.PageSizeMode property.
<SfTreeGrid DataSource="@TreeData" IdMapping="TaskId" ParentIdMapping="ParentId" TreeColumnIndex="1" AllowPaging="true">
<TreeGridPageSettings PageSizeMode="PageSizeMode.Root" PageSize="2"></TreeGridPageSettings>
<TreeGridColumns>
<TreeGridColumn Field="TaskId" HeaderText="Task ID" Width="80" TextAlign="Syncfusion.Blazor.Grids.TextAlign.Right"></TreeGridColumn>
<TreeGridColumn Field="TaskName" HeaderText="Task Name" Width="160"></TreeGridColumn>
<TreeGridColumn Field="Duration" HeaderText="Duration" Width="100" TextAlign="Syncfusion.Blazor.Grids.TextAlign.Right"></TreeGridColumn>
<TreeGridColumn Field="Progress" HeaderText="Progress" Width="100" TextAlign="Syncfusion.Blazor.Grids.TextAlign.Right"></TreeGridColumn>
<TreeGridColumn Field="Priority" HeaderText="Priority" Width="80"></TreeGridColumn>
</TreeGridColumns>
</SfTreeGrid>
@code{
public class BusinessObject
{
public int TaskId { get; set; }
public string TaskName { get; set; }
public int Duration { get; set; }
public int Progress { get; set; }
public string Priority { get; set; }
public int? ParentId { get; set; }
}
public List<BusinessObject> TreeData = new List<BusinessObject>();
protected override void OnInitialized()
{
TreeData.Add(new BusinessObject() { TaskId = 1, TaskName = "Parent Task 1", Duration = 10, Progress = 70, ParentId = null, Priority = "High" });
TreeData.Add(new BusinessObject() { TaskId = 2, TaskName = "Child task 1", Duration = 4, Progress = 80, ParentId = 1, Priority = "Normal" });
TreeData.Add(new BusinessObject() { TaskId = 3, TaskName = "Child Task 2", Duration = 5, Progress = 65, ParentId = 1, Priority = "Critical" });
TreeData.Add(new BusinessObject() { TaskId = 4, TaskName = "Parent Task 2", Duration = 6, Progress = 77, ParentId = null, Priority = "Low" });
TreeData.Add(new BusinessObject() { TaskId = 5, TaskName = "Child Task 5", Duration = 9, Progress = 25, ParentId = 4, Priority = "Normal" });
TreeData.Add(new BusinessObject() { TaskId = 6, TaskName = "Child Task 6", Duration = 9, Progress = 7, ParentId = 5, Priority = "Normal" });
TreeData.Add(new BusinessObject() { TaskId = 7, TaskName = "Parent Task 3", Duration = 4, Progress = 45, ParentId = null, Priority = "High" });
TreeData.Add(new BusinessObject() { TaskId = 8, TaskName = "Child Task 7", Duration = 3, Progress = 38, ParentId = 7, Priority = "Critical" });
TreeData.Add(new BusinessObject() { TaskId = 9, TaskName = "Child Task 8", Duration = 7, Progress = 70, ParentId = 7, Priority = "Low" });
}
}Enable sorting
The sorting feature enables to order the records. It can be enabled by setting the AllowSorting property to true.
<SfTreeGrid DataSource="@TreeData" IdMapping="TaskId" ParentIdMapping="ParentId" TreeColumnIndex="1" AllowPaging="true" AllowSorting="true">
<TreeGridPageSettings PageSizeMode="PageSizeMode.Root" PageSize="2"></TreeGridPageSettings>
<TreeGridColumns>
<TreeGridColumn Field="TaskId" HeaderText="Task ID" Width="80" TextAlign="Syncfusion.Blazor.Grids.TextAlign.Right"></TreeGridColumn>
<TreeGridColumn Field="TaskName" HeaderText="Task Name" Width="160"></TreeGridColumn>
<TreeGridColumn Field="Duration" HeaderText="Duration" Width="100" TextAlign="Syncfusion.Blazor.Grids.TextAlign.Right"></TreeGridColumn>
<TreeGridColumn Field="Progress" HeaderText="Progress" Width="100" TextAlign="Syncfusion.Blazor.Grids.TextAlign.Right"></TreeGridColumn>
<TreeGridColumn Field="Priority" HeaderText="Priority" Width="80"></TreeGridColumn>
</TreeGridColumns>
</SfTreeGrid>
@code{
public class BusinessObject
{
public int TaskId { get; set; }
public string TaskName { get; set; }
public int Duration { get; set; }
public int Progress { get; set; }
public string Priority { get; set; }
public int? ParentId { get; set; }
}
public List<BusinessObject> TreeData = new List<BusinessObject>();
protected override void OnInitialized()
{
TreeData.Add(new BusinessObject() { TaskId = 1, TaskName = "Parent Task 1", Duration = 10, Progress = 70, ParentId = null, Priority = "High" });
TreeData.Add(new BusinessObject() { TaskId = 2, TaskName = "Child task 1", Duration = 4, Progress = 80, ParentId = 1, Priority = "Normal" });
TreeData.Add(new BusinessObject() { TaskId = 3, TaskName = "Child Task 2", Duration = 5, Progress = 65, ParentId = 1, Priority = "Critical" });
TreeData.Add(new BusinessObject() { TaskId = 4, TaskName = "Parent Task 2", Duration = 6, Progress = 77, ParentId = null, Priority = "Low" });
TreeData.Add(new BusinessObject() { TaskId = 5, TaskName = "Child Task 5", Duration = 9, Progress = 25, ParentId = 4, Priority = "Normal" });
TreeData.Add(new BusinessObject() { TaskId = 6, TaskName = "Child Task 6", Duration = 9, Progress = 7, ParentId = 5, Priority = "Normal" });
TreeData.Add(new BusinessObject() { TaskId = 7, TaskName = "Parent Task 3", Duration = 4, Progress = 45, ParentId = null, Priority = "High" });
TreeData.Add(new BusinessObject() { TaskId = 8, TaskName = "Child Task 7", Duration = 3, Progress = 38, ParentId = 7, Priority = "Critical" });
TreeData.Add(new BusinessObject() { TaskId = 9, TaskName = "Child Task 8", Duration = 7, Progress = 70, ParentId = 7, Priority = "Low" });
}
}
NOTE
Handling exceptions
Exception handling in Tree Grid identifies exceptions and notifies them through the OnActionFailure event. When configuring the Tree Grid or enabling specific features through its API, mistakes can occur. The OnActionFailure event can be used to manage these exceptions. This event triggers when such mistakes happen. The OnActionFailure event handles various scenarios, including:
- For CRUD operations, row drag and drop, and persisting the selection, ensure the IsPrimaryKey property is mapped to a unique data column. Failure to do so will cause an exception.
-
Paging is not supported with Virtualization. Enabling
PagingwithVirtualizationwill result in an exception. - To render the Tree Grid, map either the DataSource or Columns property. Failure to do so will result in an exception.
- Freeze columns by mapping either IsFrozen or FrozenColumns. Enabling both properties simultaneously will result in an exception.
-
The DetailTemplate is not supported with
VirtualizationandStacked Header. Enabling them with these features will result in an exception. -
The FrozenRows and
FrozenColumnsare not supported with RowTemplate,DetailTemplate, and Cell Editing. Enabling them with these features will result in an exception. - In
Stacked Header, the Freeze direction is incompatible with Column Reordering. -
Selection functionality is not supported when using
RowTemplate. Enabling both properties simultaneously will result in an exception. - Set the TreeColumnIndex value to display the tree structure. Make sure the value does not exceed the total column count, or it will result in an exception.
- For
Virtualization, do not specify height and width in percentages. Using percentages will result in an error. - When using the default filter (FilterBar) type, do not apply the other FilterType to columns within the same tree grid, as this will result in an exception.
- In Tree Grid, avoid enabling IdMapping and ChildMapping simultaneously. Enabling both properties at the same time will result in an exception.
- The ShowCheckbox column should only be defined in the tree column. Defining it elsewhere will result in an exception.
- The TextAlign right is not applicable for tree columns in the Tree Grid. Enabling right alignment for tree columns will result in an exception.
The following code example shows how to use the OnActionFailure event in the Tree Grid control to display an exception when IsPrimaryKeyare not configured properly in the Tree Grid.
@using Syncfusion.Blazor.TreeGrid;
@using Syncfusion.Blazor.Data;
<span class="error">@ErrorDetails</span>
<SfTreeGrid DataSource="@TreeData" IdMapping="TaskId" ParentIdMapping="ParentId" TreeColumnIndex="1">
<TreeGridEditSettings AllowEditing></TreeGridEditSettings>
<TreeGridEvents TValue="BusinessObject" OnActionFailure="ActionFailure"></TreeGridEvents>
<TreeGridColumns>
<TreeGridColumn Field="TaskId" HeaderText="Task ID" Width="80" TextAlign="Syncfusion.Blazor.Grids.TextAlign.Right"></TreeGridColumn>
<TreeGridColumn Field="TaskName" HeaderText="Task Name" Width="160"></TreeGridColumn>
<TreeGridColumn Field="StartDate" HeaderText="Start Date" Format="d" Type="Syncfusion.Blazor.Grids.ColumnType.DateOnly" Width="152" TextAlign="Syncfusion.Blazor.Grids.TextAlign.Right"></TreeGridColumn>
<TreeGridColumn Field="StartTime" HeaderText="Start Time" Type="Syncfusion.Blazor.Grids.ColumnType.TimeOnly" Width="100" TextAlign="Syncfusion.Blazor.Grids.TextAlign.Right"></TreeGridColumn>
<TreeGridColumn Field="Duration" HeaderText="Duration" Width="100" TextAlign="Syncfusion.Blazor.Grids.TextAlign.Right"></TreeGridColumn>
<TreeGridColumn Field="Progress" HeaderText="Progress" Width="100" TextAlign="Syncfusion.Blazor.Grids.TextAlign.Right"></TreeGridColumn>
</TreeGridColumns>
</SfTreeGrid>
<style>
.error {
color: red;
}
</style>
@code{
private string ErrorDetails = "";
public class BusinessObject
{
public int TaskId { get; set; }
public string TaskName { get; set; }
public DateOnly? StartDate { get; set; }
public TimeOnly? StartTime { get; set; }
public int Duration { get; set; }
public int Progress { get; set; }
public string Priority { get; set; }
public int? ParentId { get; set; }
}
public void ActionFailure(Syncfusion.Blazor.Grids.FailureEventArgs args)
{
this.ErrorDetails = args.Error.Message.ToString();
StateHasChanged();
}
public List<BusinessObject> TreeData = new List<BusinessObject>();
protected override void OnInitialized()
{
TreeData.Add(new BusinessObject() { TaskId = 1, TaskName = "Parent Task 1", StartDate = new DateOnly(2021, 03, 02), StartTime = new TimeOnly(10, 00, 00), Duration = 10, Progress = 70, ParentId = null, Priority = "High" });
TreeData.Add(new BusinessObject() { TaskId = 2, TaskName = "Child task 1", StartDate = new DateOnly(2021, 03, 04), StartTime = new TimeOnly(11, 30, 00), Duration = 4, Progress = 80, ParentId = 1, Priority = "Normal" });
TreeData.Add(new BusinessObject() { TaskId = 3, TaskName = "Child Task 2", StartDate = new DateOnly(2021, 03, 06), StartTime = new TimeOnly(12, 00, 00), Duration = 5, Progress = 65, ParentId = 1, Priority = "Critical" });
TreeData.Add(new BusinessObject() { TaskId = 4, TaskName = "Parent Task 2", StartDate = new DateOnly(2021, 03, 08), StartTime = new TimeOnly(13, 30, 00), Duration = 6, Progress = 77, ParentId = null, Priority = "Low" });
TreeData.Add(new BusinessObject() { TaskId = 5, TaskName = "Child Task 5", StartDate = new DateOnly(2021, 07, 10), StartTime = new TimeOnly(14, 00, 00), Duration = 9, Progress = 25, ParentId = 4, Priority = "Normal" });
TreeData.Add(new BusinessObject() { TaskId = 6, TaskName = "Child Task 6", StartDate = new DateOnly(2021, 10, 12), StartTime = new TimeOnly(16, 00, 00), Duration = 9, Progress = 7, ParentId = 5, Priority = "Normal" });
TreeData.Add(new BusinessObject() { TaskId = 7, TaskName = "Parent Task 3", StartDate = new DateOnly(2021, 10, 14), StartTime = new TimeOnly(17, 30, 00), Duration = 4, Progress = 45, ParentId = null, Priority = "High" });
TreeData.Add(new BusinessObject() { TaskId = 8, TaskName = "Child Task 7", StartDate = new DateOnly(2021, 10, 16), StartTime = new TimeOnly(18, 00, 00), Duration = 3, Progress = 38, ParentId = 7, Priority = "Critical" });
TreeData.Add(new BusinessObject() { TaskId = 9, TaskName = "Child Task 8", StartDate = new DateOnly(2021, 02, 18), StartTime = new TimeOnly(19, 30, 00), Duration = 7, Progress = 70, ParentId = 7, Priority = "Low" });
}
}See also
- Getting Started with Syncfusion® Blazor for Server-Side in .NET Core CLI
- Getting Started with Syncfusion® Blazor for Client-Side in Visual Studio
- Getting Started with Syncfusion® Blazor for Client-Side in .NET Core CLI
- Getting Started with Syncfusion® JavaScript documentation
- Getting Started with Syncfusion® JavaScript (ES5) documentation
- Getting Started with Syncfusion® Angular documentation
- Getting Started with Syncfusion® React documentation
- Getting Started with Syncfusion® Vue documentation
- Getting Started with Syncfusion® ASP.NET Core documentation
- Getting Started with Syncfusion® ASP.NET MVC documentation